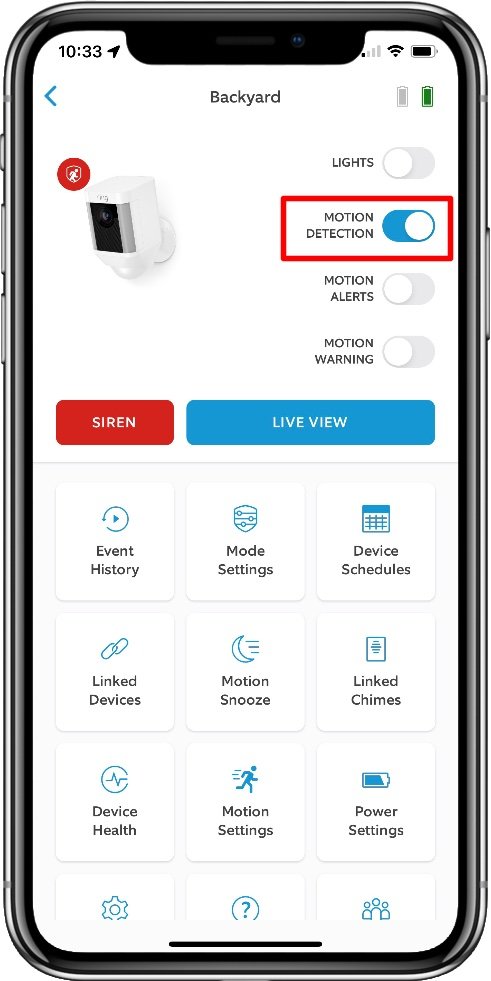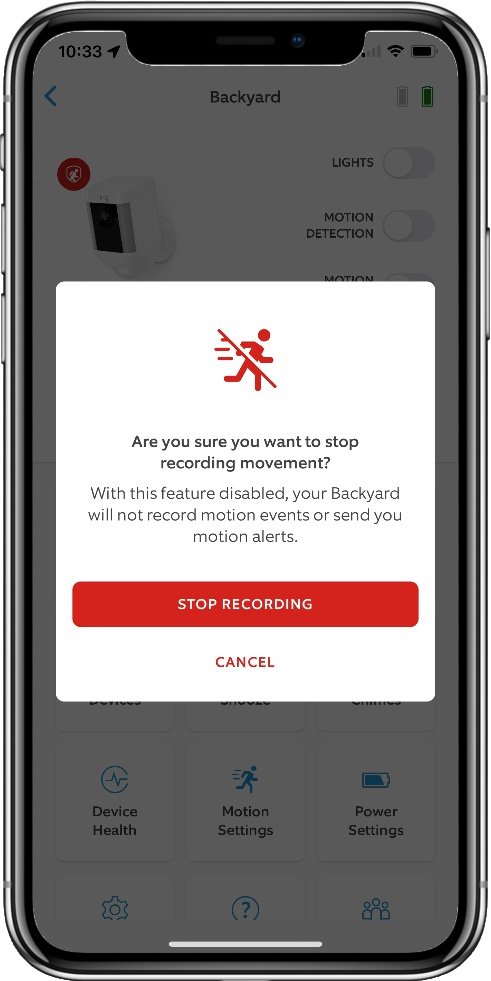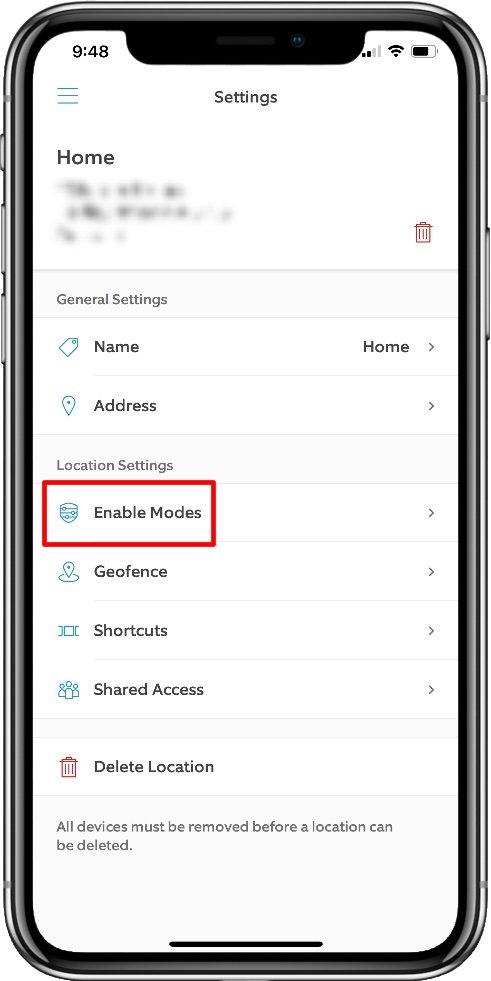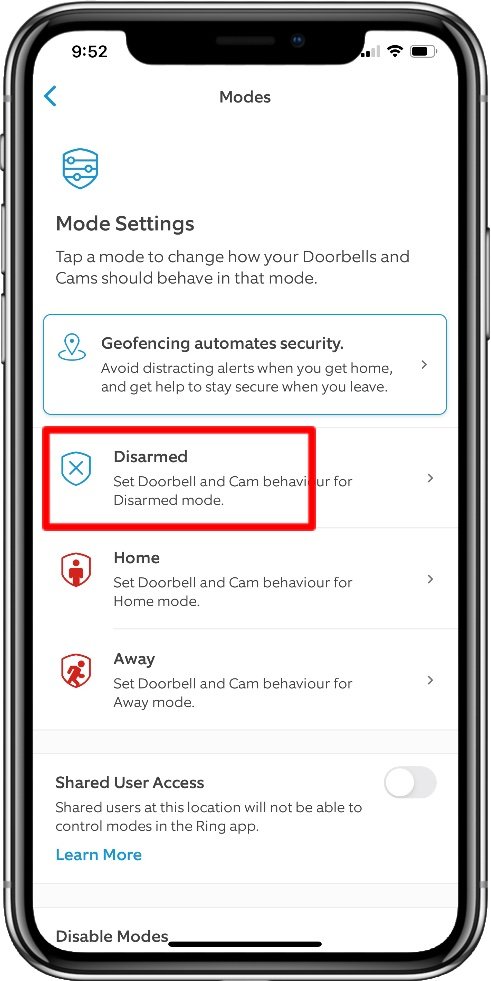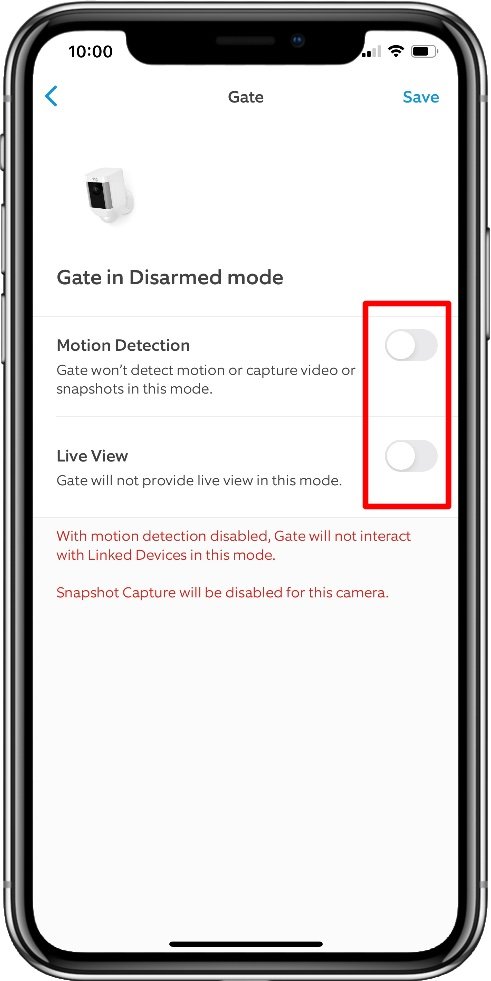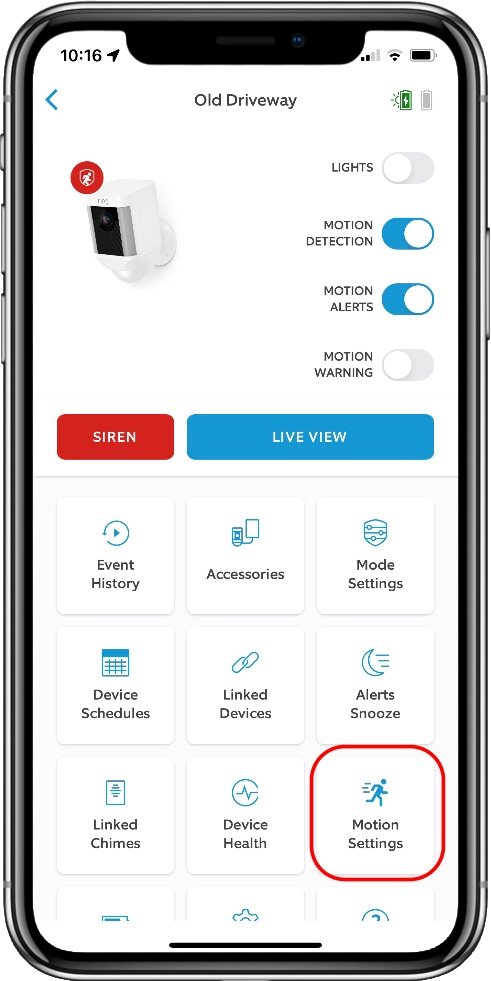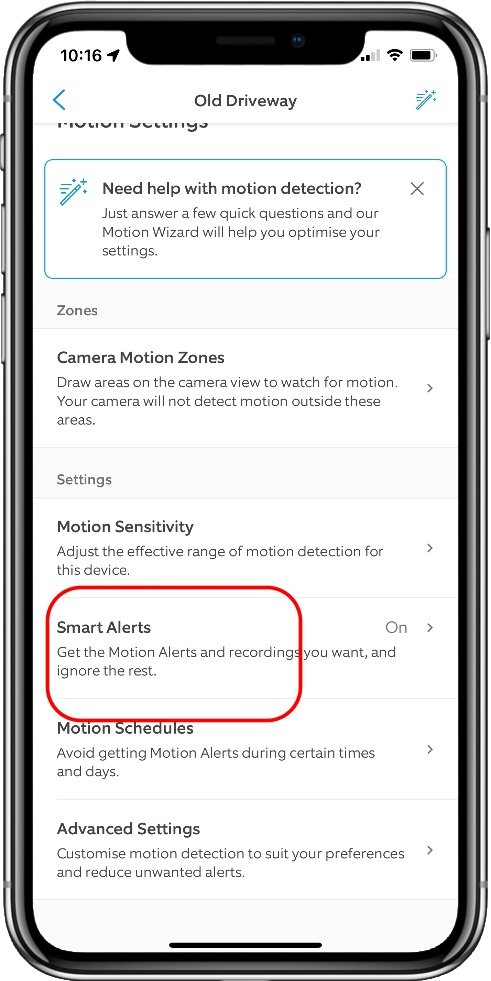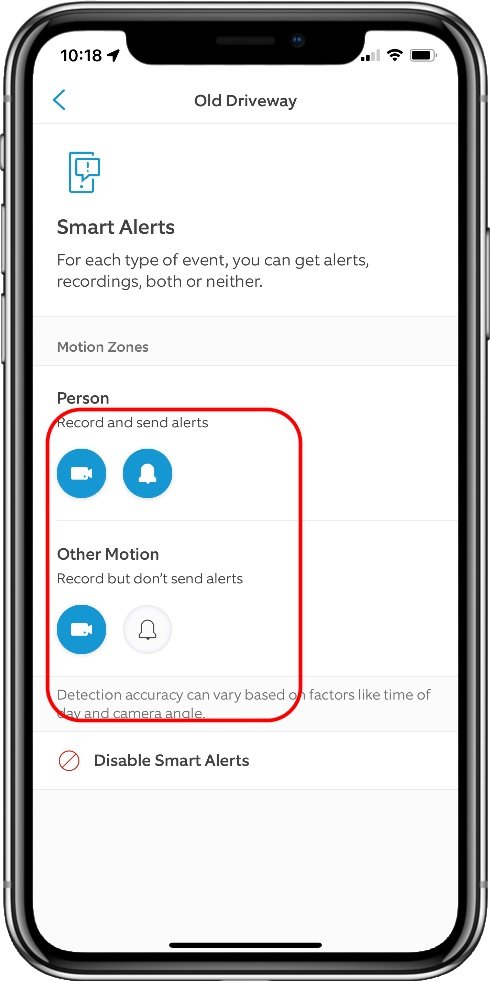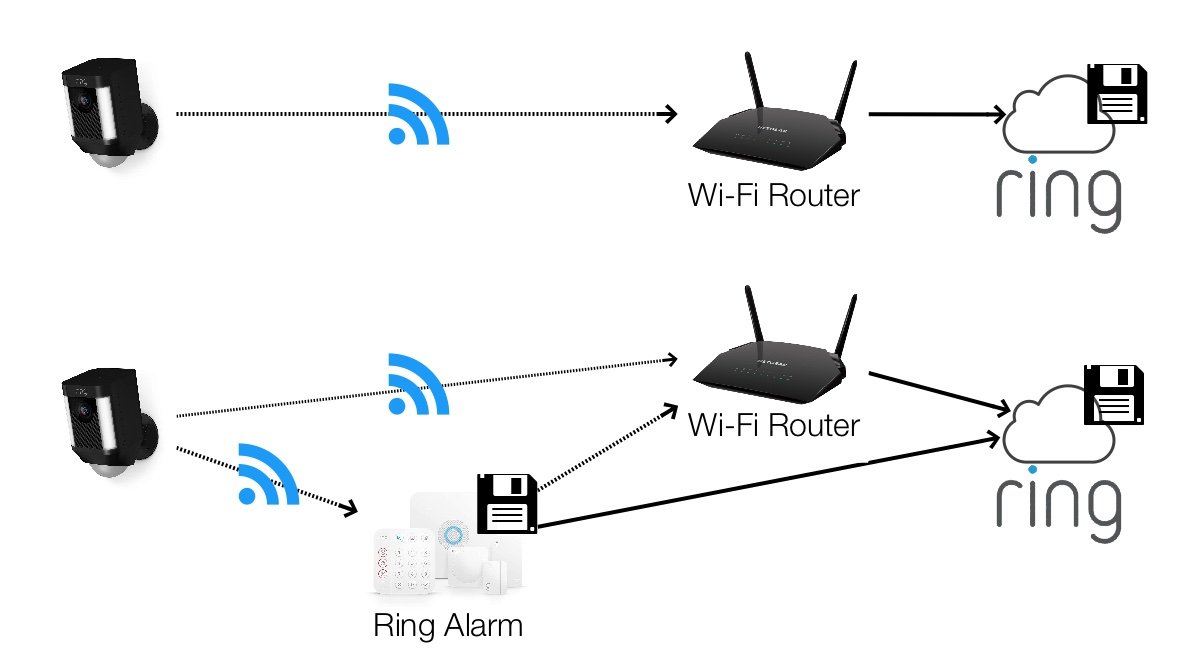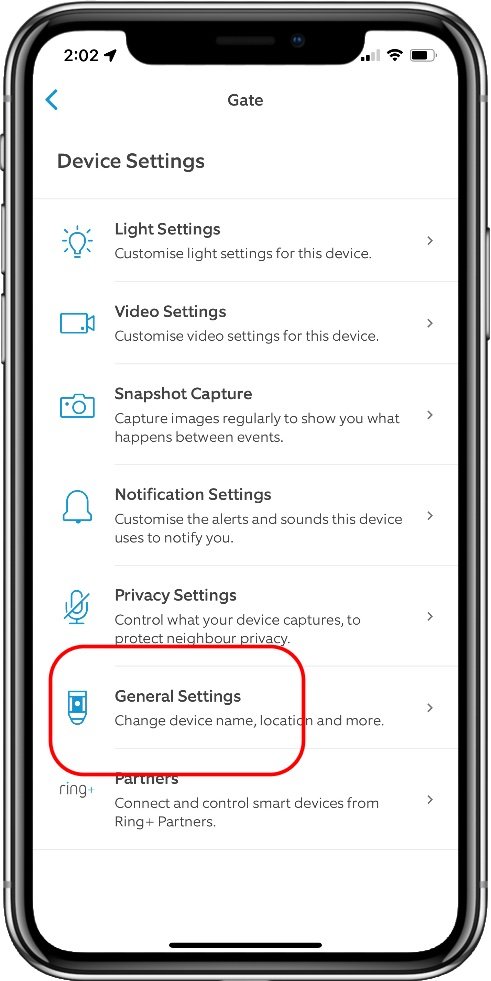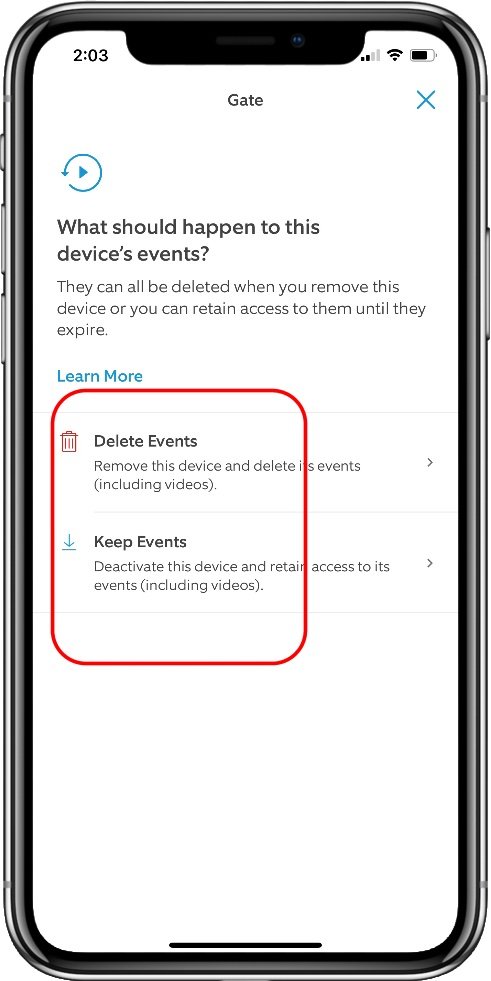How To Stop A Ring Camera Recording
There are three ways to turn off recording on a Ring camera using the Ring app. You can, of course, kill your internet connection or permanently removing it from your Ring account, but those aren’t exactly practical options. The methods here apply to all Ring camera devices including dedicated security cameras like the Ring Spotlight Cam, as well as the complete range of Ring doorbells.
Turn off Motion Detection to quickly disable a specific camera from recording.
Use the Modes feature to determine when motion detection and live view are available.
Use the Smart Alerts feature to turn off non-person recording or notifications.
The first option is a good way to stop recording for a specific occasion but doesn’t prevent the use of Live View by anyone with shared access to that camera in the Ring app. Any live view sessions will still be recorded automatically. If you want to block that as well, you’ll need to use the Modes feature. Access to Modes is now limited to those with a Ring Protect subscription on their Ring account.
Smart Alerts can be used to limit motion recording, but it’s more for controlling which events are recorded and if you are notified about them. The primary purpose of Smart Alerts is to limit recording to person detection events instead of everything that moves.
Originally, Ring did not provide any way to stop their cameras from recording everything they saw. Sure, you could turn off motion alerts about those events, but they would be recorded anyway. Thanks to ongoing pressure from privacy advocates and the general tech press, Ring has been compelled to up their software game and give more control back to us, the customers.
All The Options
Temporarily Stop Recording
If you just need to quickly prevent a single Ring camera from capturing motion events for a limited time, use the camera device settings right from the dashboard.
Key Points
• Needs to be done on each camera seperately
• Only turns off motion recording
Open the Ring app.
Tap the three lines in the top left corner to open the menu.
Tap Devices.
Tap the Ring camera to disable from the list.
Tap the Motion Detection toggle on the right.
Tap the Disable Motion Detection button on the pop-up warning to confirm.
Tap Stop Recording on the confirmation screen.
Note that this setting will only disable motion recording. Shared users of the camera in the Ring app will still be able to access the Live View which will be recorded automatically to the camera’s timeline. To completely disable any chance of recording you’ll need to use the Modes method below.
You can also use the Motion Snooze feature located further down in the control panel options (you can see it in the second row of the screenshot below). This does the same thing, but only for a specified duration.
Once the duration is up, motion detection is turned back on automatically. This is a better option if you know the set period of time you only want to stop motion recording for as it ensures recording will resume without you having to remember to turn it back on. You can choose a snooze duration of 30 minutes, or 1-, 2-, 3-, 4-, 8-, or 12-hr blocks of time.
Turn off Motion Detection on the desired camera
Confirm that Modes will still change this setting
Tap STOP RECORDING to turn it off
Stop All Recording Including Live View
Thanks to the upgraded Modes feature in the Ring app, we can now completely prevent a camera from recording anything in each of the modes provided. There are three of these modes: Disarmed, Home, and Away. This provides a good way for indoor cameras, or those covering personal spaces in the yard, to be switched off while people are at home and easily activated when you go out.
We can set two options on each camera device for each of these modes, so that gives us some control over when particular settings are in effect as well. This is especially useful for privacy sensitive devices like the Ring Indoor Cam or those watching over an entertaining area or pool.
Per Camera Modes Settings
Motion Detection - This determines if a Ring camera will record motion when trigger by movement. By turning this off we can not only prevent motion recording, but it also now disables the camera from taking periodic snapshots for the Timeline view, so it’s effectively off. No recording, no notifications, no snapshots.
Live View - With motion detection off we can still access the live view via the Ring app or Alexa app connected smart screens. Unlike other smart cameras, Ring cameras will record the live view session automatically for future reference. If we don’t want any video recordings at all then we need to turn this setting off as well, which will also prevent anyone viewing the camera by any means.
With both of these settings off, the camera will not be able to stream anything in any way.
Steps to Change Ring Camera Mode Settings
Key Points
• Must be configured in advance
• Can turn off motion recording and live view
Open the Ring app.
Tap the three lines in the top left corner to access the menu.
Tap Settings.
Tap Modes. Note: if you haven’t enabled the modes feature yet you’ll see Enable Modes instead. This will give you the option to use default settings or customize them. Use the default settings, and then change the ones you want to using this process.
Tap the mode you wish to change (Disarmed, Home, or Away).
Tap the Ring Camera you wish to turn off from the list.
Tap the toggle switch next to Motion Detection and Live View to turn them off.
Tap Save in the top right corner.
Once the modes are set up how you want, you can easily switch them using the Ring app Control Center on the Dashboard page. All three modes are shown as large buttons at the top of the screen, with quick links to other device controls below, followed by snapshots from each of your Ring cameras.
The Modes option under Settings
Select the Mode to edit
Turn off these two options for each camera
Shared User Access
But wait, if you’ve granted access to your Ring cameras to other people (such as members of the household), can’t they change the mode to re-enable these features? Yes, they can. But if your Ring account is the owner of the Ring system will be notified when this happens.
You can prevent them doing that by using the overarching Shared User Access toggle. This is found at the bottom of the Mode Settings page (middle screenshot above). By turning this off you can prevent anyone but the primary Ring account from changing modes, which will leave your desired settings in place.
Limit Recording to Person Events Only
There may be situations where you don’t want to record all motion events but would still like to know if someone is there. We can do this using the Smart Alerts feature. This feature allows you to define whether to record or notify you when a person is detected, or when any motion is detected. This is normally used to filter events to just people or turn off generic motion notifications while still recording them.
Steps To Configure Smart Alerts
Key Points
• Allows silent recording without notifications
• Limit recording to people only
Open the Ring app.
Tap the three lines in the top left corner to access the menu.
Tap Devices.
Tap Motion Settings.
Tap Smart Alerts.
Here you can choose to record Other Motion and if you want notifications about them or about person events by tapping the camera and bell icons.
Tap the < in the top left corner twice to go back to the camera page.
Smart Alerts are under Motion Settings
Scroll down and tap the option
Use these icons to turn on or off recording and notifications
What About A Motion Schedule?
Under the settings for a Ring camera, you can set up a motion schedule. This provides a way to mute motion alerts for set periods of time during the week and can be useful if there are specific periods where you get a lot of false positives (a troublesome shadow falling across the camera’s view at a certain time of day, for example).
Unfortunately, you can only turn off notifications, not recording. The Ring camera will still record motion regardless, you just won’t get spammed with messages about it. Under those false positive scenarios this is a good thing as you’ll still have evidence if something does happen. I use these sparingly, but if you don’t want to restrict the motion trigger area or reduce the sensitivity for most of the time, then this can be a useful workaround.
What If You Don't Have Access To The App?
While this method is not recommended, there may be cases where you need to disable a Ring camera from recording you when you don’t have permission to access the camera in the Ring app. In these cases, the only way to do this is to prevent the Ring camera from accessing the internet. If you have access to the router they connect to, you can either turn off the Wi-Fi network the Ring camera is using or pull the plug on the internet entirely.
Turning off Wi-Fi
Ring camera devices generally need Wi-Fi to be able to function at all, so disconnecting them from that will prevent them from being able to send a video stream to Ring’s cloud servers. Some Ring devices can use a wired data connection and power supply, so disabling the Wi-Fi alone won’t be enough for those. Check our Ring Wi-Fi guide for details.
Disconnecting the internet
This is a more extreme alternative, but if there is a Ring Alarm base station in the home it may not work either. Newer Ring Alarm systems support the Ring Edge feature. Ring Edge allows Ring cameras to record locally to the Ring Alarm base station as a backup. It is also possible for the base station to provide backup internet connection over its own cellular radio in the event the main internet connection goes down. If a Ring Alarm is present, using this method will be more difficult.
It’s also important to note that if Ring’s servers lose contact with the cameras or the alarm base station, the owner will be notified through the Ring app after a short time. Some routers will also alert the owner to an outage, and various other smart devices also provide this feature when they lose connection. Going down this path will likely raise the alarm that something is up sooner or later.
Data paths for Ring videos with and without a Ring Alarm.
Deactivate The Ring Camera Permanently
The most certain way to disable a ring camera is to deactivate it. This means the camera will be removed from the account and be ready to set up as a new device. The set-up process can be run on any account thereafter as if the device was new.
When deactivating a Ring camera, you can choose whether to remove all recorded video events along with it, or to retain them on the original account. If they are kept, they will remain in the Ring cloud up to the maximum 180 days a Ring subscription allows. Videos can be downloaded from the cloud to your local device individually if desired.
Steps To Deactivate A Ring Camera
Open the Ring app.
Tap the three lines in the top left corner.
Tap Devices and select the camera to deactivate from the list.
Tap the Device Settings tile.
Tap General Settings from the Device Settings menu.
Tap Remove Device at the bottom of the General Settings list.
Choose to keep the events or delete them.
Confirm the deletion.
Go to General Settings under Device Settings
Find Remove Device at the bottom
Choose to keep or delete videos
Related Questions
Does turning off Wi-Fi disable a Ring camera?
Given the reliance we can develop in our security cameras it’s valid to ask “Can someone disable my Ring camera?”. Ring devices are pretty robust, and with battery-powered models they will keep working just fine even if someone cuts the charging cable. Turning off Wi-Fi will disable a Ring camera, though.
This is because Ring cameras do not have any local storage capability and must stream everything to the Ring.com cloud storage, or at least a Ring Alarm base station with the Ring Edge feature enabled. Without a good Wi-Fi connection they cannot connect to Ring’s servers to save video, stream live, or send notifications of any kind.
This is a pretty blunt way to turn off a Ring Video Doorbell or Ring camera as you’ll obviously take down every other device in the home as well, but it’s also a downside of cloud-based security cameras in general as you lose their protection completely if your Wi-Fi or internet goes offline.
Can someone jam my Ring camera?
As most Ring cameras are completely dependent on Wi-Fi to function, it is possible to use a jammer to block any Wi-Fi signal and prevent them recording anything. This is a risk with any wireless security camera and is certainly a consideration when choosing camera or security systems to install. Wired cameras obviously avoid this issue but come with the added cost and complexity of having cabling run to every camera.
However, since the vast majority of home security events are either spontaneous activity, accidents, or low-tech crimes of opportunity, it’s highly unlikely to be a factor. This would only be a consideration when installing security for high value targets like certain business or government operations, not for typical homeowners.
Does Ring Motion Snooze affect all users?
Using the Motion Snooze function will turn off motion recording for the camera itself, so it does affect all users who have access to that camera. Keep in mind this doesn’t stop anyone from accessing the Live View which will still record in the camera’s timeline.
I have used this to quickly stop frequent motion notifications when we have particularly windy periods if it’s annoying all the family members. It’s not the best way to do that as you stop recording all events. Having everyone mute notifications individually would be a better option, but when people are getting fed up it’s sometimes easier just to deal with it quickly.
Are Ring doorbells always recording?
No Ring products offer continuous recording and, as these devices all rely on remote cloud storage rather than on-board memory for recording anything, it would be prohibitive in terms of data usage and battery power to stream video constantly. Instead, when a Ring device detects motion via its on-board infrared motion sensor it will wake up the camera and begin streaming video for a limited time period.
That video will be analyzed for relevancy depending on your motion settings, such as motion zones and person detection, and the video will be recorded if necessary. Ring devices limit their video capture to a pre-defined duration of around 20 seconds, or until the motion stops being detected. These settings are adjustable to an extent, but the video clip will be of limited duration regardless and not continuous.
Can Alexa change Ring camera modes?
You can use Alexa voice commands to change the Modes feature for your Ring cameras and doorbells, but you’ll need to set up a 4-digit PIN in the Alexa app in order to authorize disarming. You need to provide this code in the voice command to disarm the cameras. You can only configure a PIN if you have a Ring Alarm system linked to Alexa. Without this there is no option to configure the PIN code, even if you have Ring cameras.
You’ll need to configure Modes settings for each camera before doing this, and then ensure the Ring skill is configured in the Alexa app. With the PIN configured on your alarm system you can use the following Alexa commands:
“Alexa, arm Ring” - or - “Alexa, I’m leaving” to arm the system. This uses the Home mode by default.
“Alexa, disarm Ring” - or - “Alexa, I’m home” to disarm the system. This will require you providing the PIN code as well.