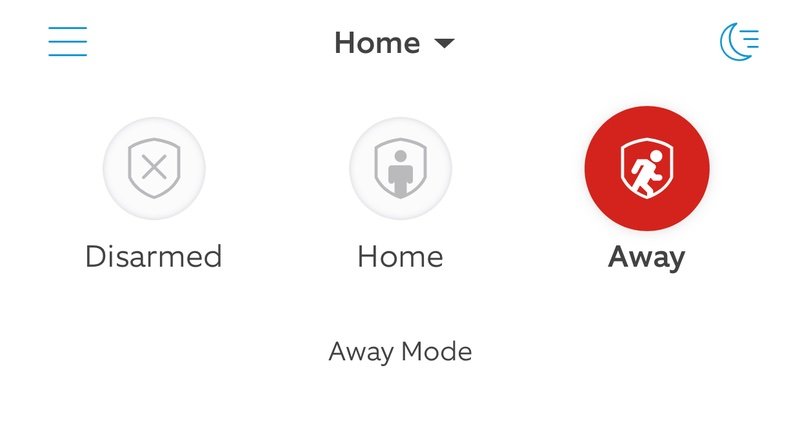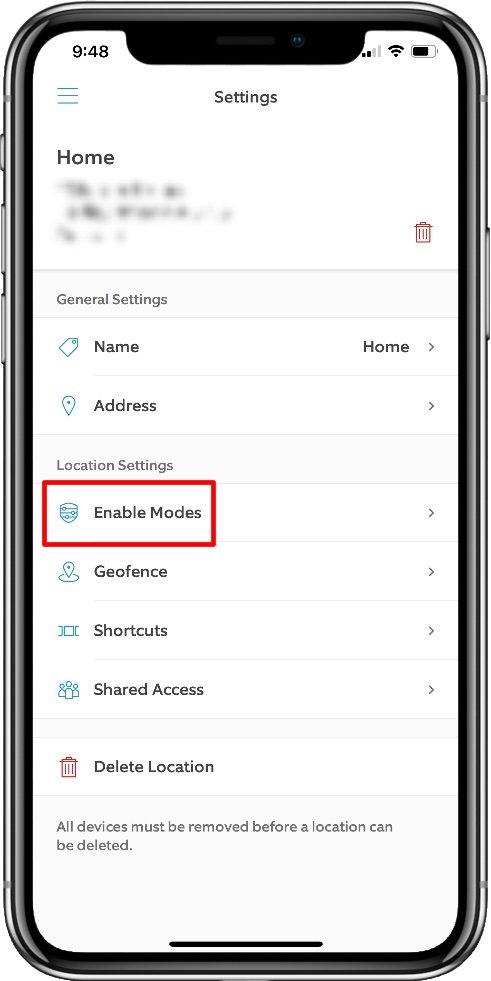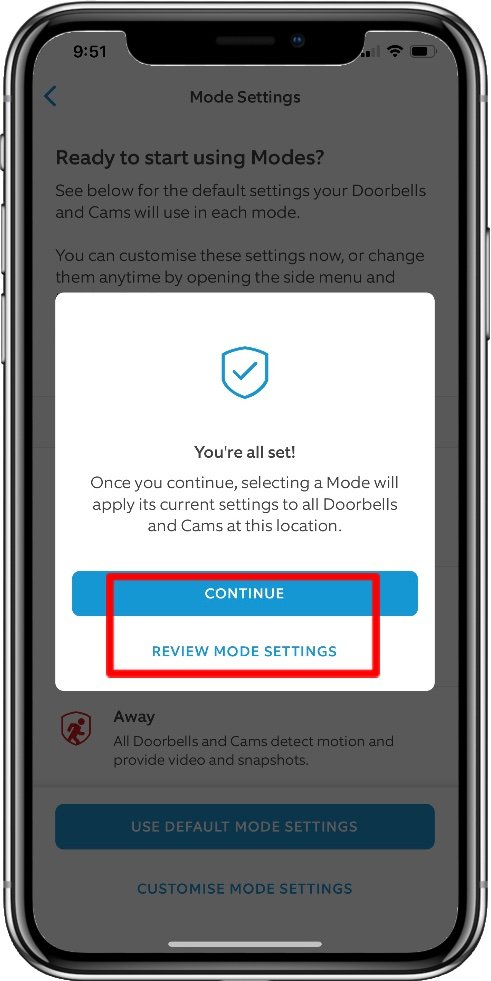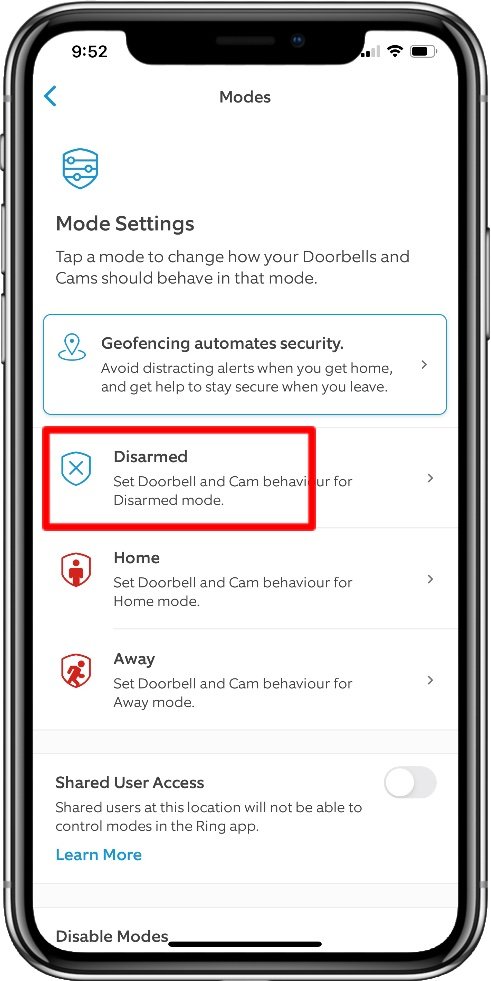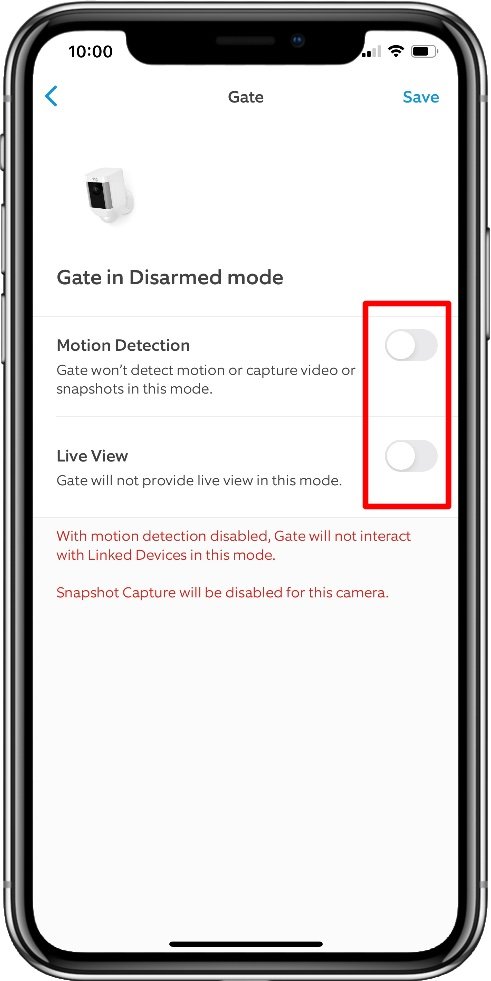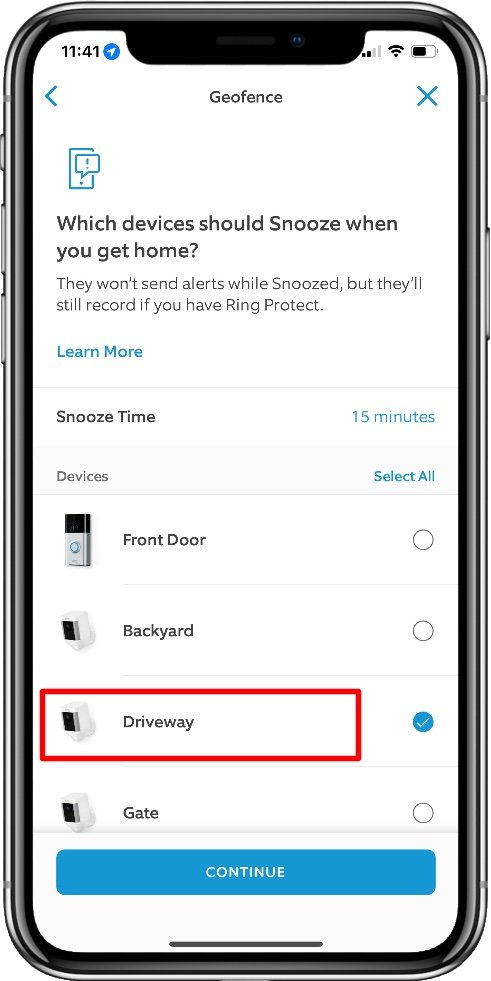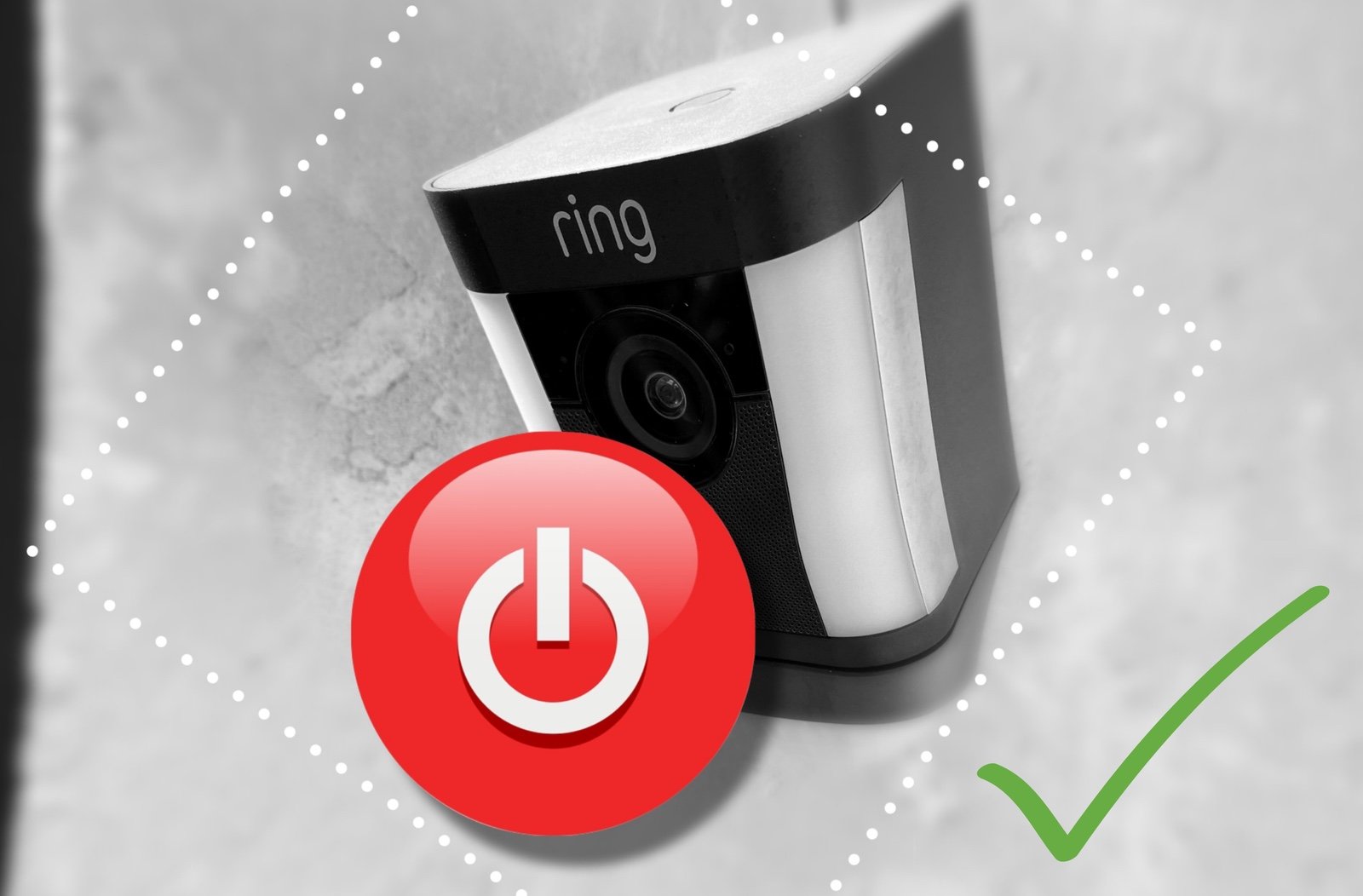How To Use Ring Modes
An absolute necessity for any home security system is the ability to switch between different modes. At a minimum you will have an armed and disarmed state so you don’t set off your own alarm, but modern app-based systems can get more granular than that.
The popular Ring home security range allows not only multiple modes, but configuration of certain device behaviors for each. These behaviors provide greater control over how you want your security system to work, particularly in the case of cameras, and can be a real help in ensuring privacy for your family.
For this reason, the Ring Modes feature is useful even if you don’t have a Ring Alarm and only use their camera or doorbell products. Be aware that you will need a Ring protect plan to have access to this feature, though.
What are the different ring modes?
The Ring mobile app supports three modes: Home, Away, and Disarmed. For each mode you can customize the behavior of Ring devices like cameras and alarm sensors to suit your needs. Alarm sensors will have a default setting for each mode when the Modes feature is first activated in the app as follows:
Home Mode
Cameras will have Motion Detection and Live View enabled
Alarm Sensors will be disabled
Fire and CO sensors will be active
Away Mode
Cameras will have Motion Detection and Live View enabled
Alarm Sensors will be armed
Fire and CO sensors will be active
Disarmed Mode
Cameras will have Motion Detection and Live View enabled
Alarm Sensors will be disabled
Fire and CO sensors will be active
How To Configure Ring Modes
Configuring the behaviors you want for each of your devices is fairly straightforward. First you need to make sure the Modes feature is active in the Ring app.
Tap the menu icon in the top left corner.
Tap Settings.
Tap Enable Modes under Location Settings.
When you first activate the Modes feature you’ll be given the opportunity to customize your devices or simply use the default settings. Tap on either Use Default Mode Settings or Customize Mode Settings at the bottom of the screen. If you choose default settings you’ll receive a simple confirmation box. Here you can still choose to Review Default Settings to be taken back to the setup screen and customize them.
Enable Modes under Settings
Choose Default of Custom settings
Confirm or Review your modes settings
For each mode you can configure each camera individually. This is a great way to easily turn off recording at certain times. You’ll see above that they default to fully active in all three modes. For alarm sensors, you can only select which ones will be active for Home and Away modes. They will always be disabled when the system is Disarmed.
To configure camera settings for a mode:
Note: if you’ve just enabled Modes skip to step 3.
From the main menu tap Settings.
Tap Modes.
Tap the Mode you want to edit.
Tap the camera to change.
Toggle the Motion Detection and Live View options as required.
Tap Save in the top right corner.
This effectively controls what the camera will record. Motion Detection determines if the camera will record automatically. Live View sessions are recorded as well, so turning this off will prevent anyone using that to record anything.
To configure alarm sensors to monitor for a mode:
From the main menu tap Settings.
Tap Modes.
Tap the Mode you want to edit.
Tap Sensors.
Select each sensor you want enabled for that mode.
Select the Mode to edit
Select the device to modify
Choose which features are active
How to change Ring Modes
There are three ways you can change the Mode of your Ring system depending on what devices you have:
Via the Ring app
The default view in the Ring app is the Dashboard (the top item in the main menu). On the Dashboard you have the Ring Modes prominently displayed at the top of the screen. The active mode will be colored with the rest in gray tones. Simply tap the mode you want to activate to change it.
By default, other Ring users that you have shared access with cannot change the mode, only the owner of the system (the account to which the devices are originally linked). You can enable access for other shared users to change the modes.
From the Modes screen, simply tap the toggle for Shared User Access to enable this. All shared users will then be able to change the mode, unfortunately you can’t specify specific users.
Via Alexa voice commands
If you use Amazon Alexa and have a compatible smart speaker or display you can use voice commands to change your Ring state. You will need to link your Alexa and Ring accounts by using the Alexa app. Use the following voice commands to change modes:
“Alexa, arm Ring” - This will change the mode to Home.
“Alexa, arm Ring away” - This will change the mode to Away.
“Alexa, disarm Ring” - This will change the mode to Disarmed.
You can also check what mode is active with the commands “Alexa, is Ring armed?”
Via the Ring Alarm keypad
If you have a Ring Alarm system with a keypad, you can (naturally) change the Mode using your Alarm code. Simply enter your code and then press the mode button you want to activate. The buttons use the same Mode symbols as the Ring app.
When activating Home or Away mode the system will use the pre-configured entry-delay before the mode becomes active. This delay can be configured in the Modes screen of the Ring app under the Exit Delay setting of each Mode.
Ring Mode Status Not Available
There have been occasions where a section of the Ring community has found their mode status not available in the Ring app. This is most likely due to an issue on Ring’s side. You can check the Service Status page to see if there is a known outage, but this may not have been confirmed yet.
If you find Ring modes not working and no outage has been reported, there are a couple of things to confirm first before contacting support.
1) Confirm that you have a strong Wi-Fi or cellular signal on the phone you are trying to use the Ring app with. You can run a speed test to be sure there are no connectivity issues, even if the signal bars show good strength. The test will make it pretty clear if your phone is having trouble getting data through.
2) Ensure you have the latest version of the Ring app. You can go into your app store and check if there are any updates available for it. Older versions of the app may have issues with some services.
If these things check out and there are no issues showing on the services status page, you’ll need to contact Ring support to let them know. As a workaround you should be able to change the mode by logging into the Ring web page instead, or by using the keypad if you have a Ring Alarm security system.
Frequently Asked Questions
Does ring automatically change modes?
You can configure geofencing to automatically pause notifications from select devices when you arrive home. This is useful for preventing camera from sending unwanted notifications to you every time you come home.
The system Mode will not be changed, however, and the mute delay is a fixed time period after which the cameras will return to normal for the Mode that is currently active. During the muted period, Motion detection and recordings will still occur, only notifications are turned off.
You can use the geofencing feature to remind you to arm or disarm your alarm, but it won’t do it for you.
Turning on Geofence
Choose the devices and snooze duration
Optional Arm/Disarm reminders
What is the difference between motion detection and motion alerts?
Motion Detection is a per camera setting that determines if the Ring camera will detect motion at all. When it is turned off the camera will ignore all motion and subsequently won’t automatically record any activity. Motion Alerts are the notifications that are sent to you via the Ring app when motion is detected by that device. Shared users of that camera can also receive those alerts, but they can choose to turn them off on a per camera basis just for their account.
Using Ring Modes can turn off Motion Detection, which will apply to all users. The Motion Alerts toggle is a per-user preference.
What mode should your Ring doorbell be in?
Ring Modes will apply to all devices linked to your Ring account, so you can’t set a mode for just the doorbell. You can, however, configure the behavior of the doorbell in each mode regardless of how the other devices may be set up. See How To Configure Ring Modes in this article for details.
Doorbell presses will always work in any mode so long as Ring Alerts are turned on under the Doorbell device settings in the Ring app.
Tap the main menu in the top left corner.
Tap Devices.
Tap the doorbell to configure from the list.
Tap the Ring Alerts toggle to turn it on or off.
Note that this setting is per-account, so each shared user can decide if they want to receive doorbell ring notifications on their smartphone. The doorbell itself will still sound a chime, as well as any linked Ring Chime devices. You can change those settings separately.