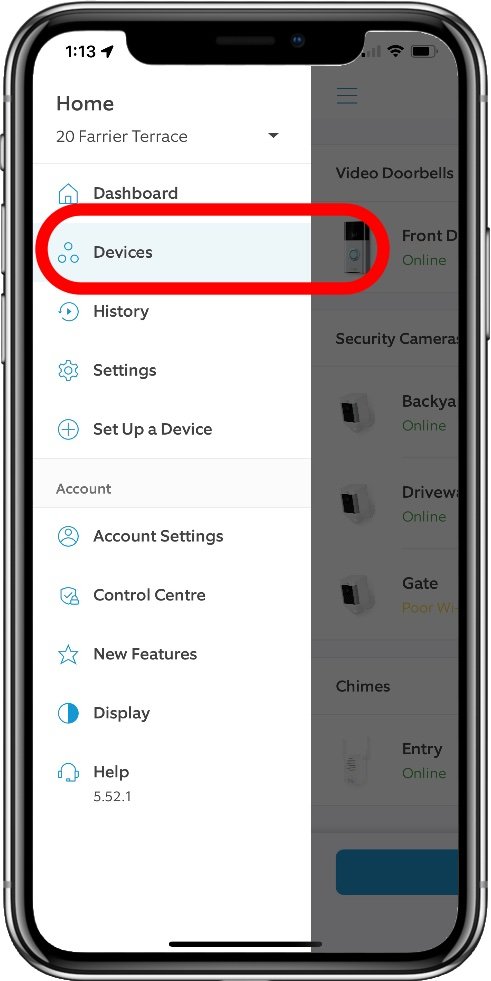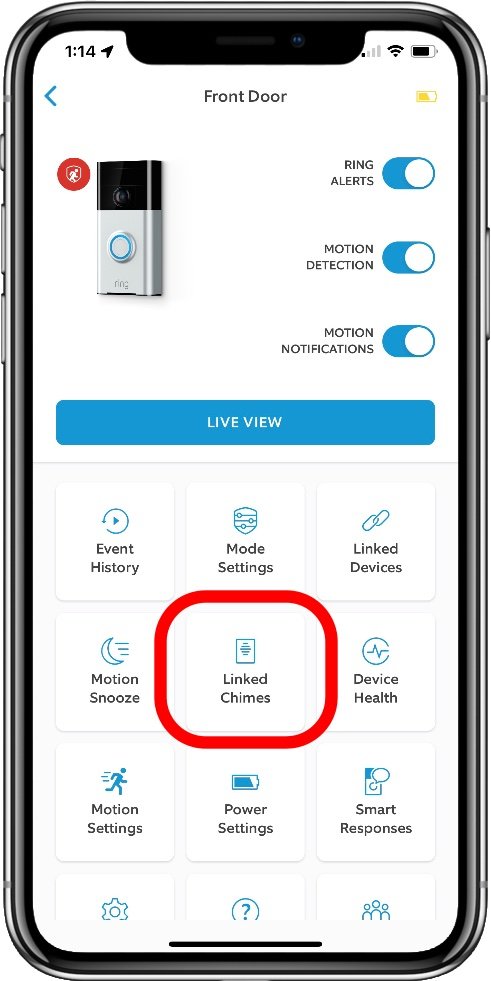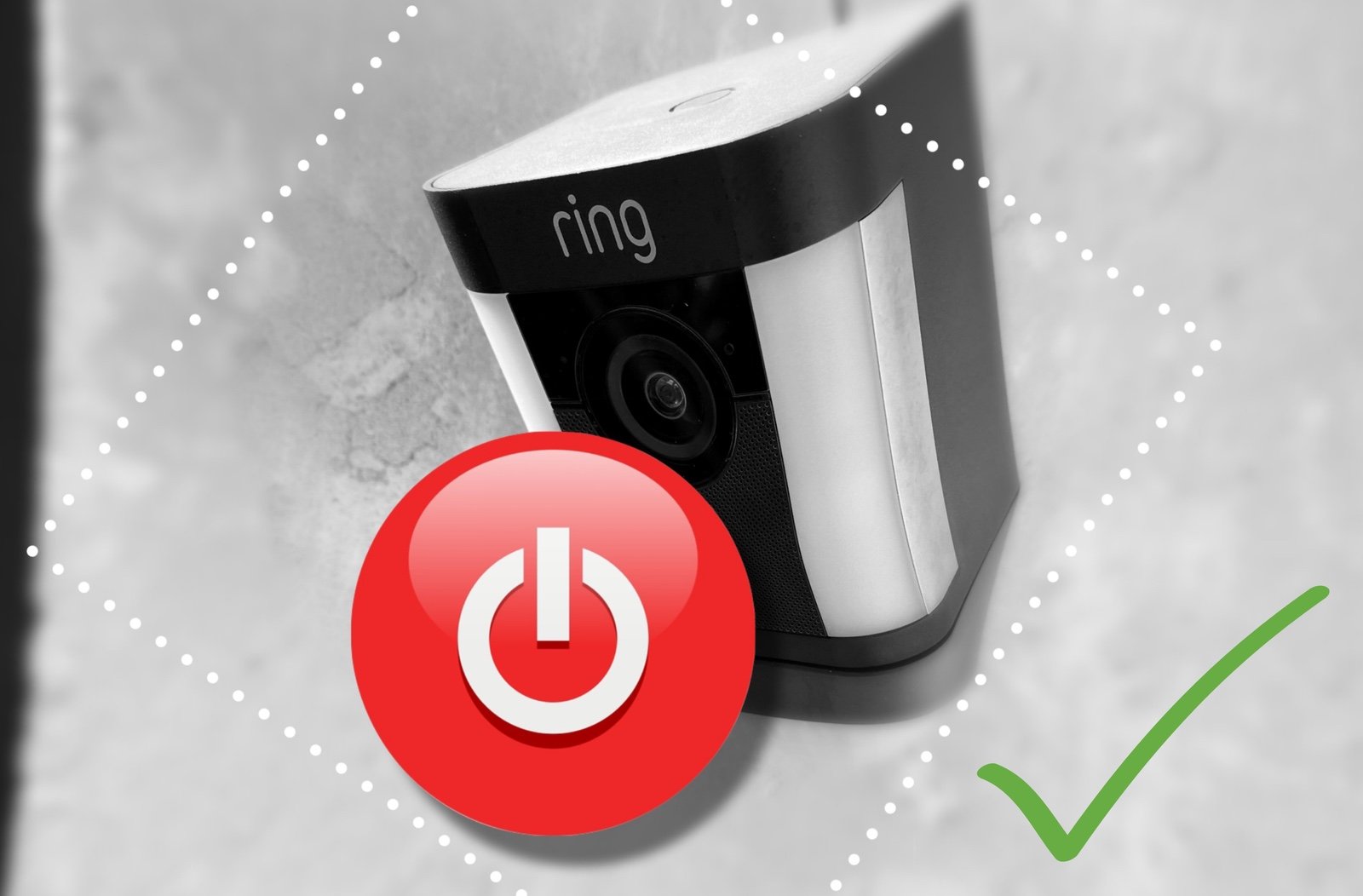How To Change Ring Doorbell Sounds
When you buy through links in this article, I may earn an affiliate commission. Learn More.
Most conventional doorbells ring an indoor chime when pressed, and often those chimes can be selected from a set of different options. Smart doorbells like those from Ring also generate a chime sound from the doorbell itself, ostensibly to let the person pressing the button know that it has rung. But that’s not always desirable.
Reasons to change the Ring Doorbell sound
If there are multiple Ring doorbells nearby, either on different doors and gates of a house, or in an apartment situation, it can be a nuisance to have the same chime sound from different doorbells all within earshot of each other. You can find yourself going to answer the door when it wasn’t your doorbell that rang.
The chime could also be a problem for neighbors in an apartment setting - even without their own Ring doorbell - simply because it can be quite loud at its default setting.
To avoid confusion, you might be thinking you can change the Ring doorbell chime tone to help make it clear when it is yours that has chimed, but unfortunately you can’t do that. The chime sound is hard coded into the doorbell and can’t be changed. There are, however, several options to work around this limitation and achieve the same results.
Sounds you can change for a Ring Doorbell
While you can’t change the Ring Doorbell sound directly, you have several options for customizing the chime tones and motion alert sounds inside your home, and in the app. These options work particularly well if you adjust the Ring doorbell volume to make it less intrusive to the neighbors.
How to Adjust the chime volume on a Ring doorbell
To turn down the doorbell ringer volume on the actual Ring doorbell unit follow these steps:
Open the Ring app.
Tap the main menu in the top left corner.
Tap Devices from the menu.
Tap the doorbell you want to adjust.
Tap Device Settings.
Tap General Settings.
Tap Volume Settings.
Adjust the volume slider.
Note that you can turn this exterior doorbell sound all the way down to 0 to silence the internal chime entirely. This is useful when combined with a Ring Chime device so that you still get the doorbell sound on the inside of your home. You’ll also always have Ring app on your smartphone to alert you to any activity as well.
Ring Chime
Acts as a wireless indoor chime for ring doorbells and cameras.
Ring Chime Pro
Acts as a wireless indoor chime for ring doorbells and cameras, extends Wi-Fi signal for Ring devices, and has a built-in nightlight.
The Ring Chime and Ring Chime Pro are handy indoor chime devices that connect over Wi-Fi to your doorbells and cameras to help provide more audible warning of doorbell presses and, optionally, motion alerts that they detect. They plug directly into a wall socket for power, so they don’t need any special mounting or wires run across the wall or floor. The Chime Pro also doubles as a Wi-Fi range extender for your Ring devices that can help in cases where they need to be installed a little too far from your router.
How to change the Ring Chime Tones
By setting up a Ring Chime or Chime Pro somewhere inside you home, perhaps near the door that you have the Ring doorbell installed on, you can create a more traditional doorbell chime experience. Having it close enough to the door will still allow it to be audible to visitors so they know the chime has rung, and with one of the Chime devices installed you can change the ring sounds from the Audio Settings in the Ring app.
You could set one up as an external doorbell chime, but keep in mind these are not really rated for outside use. If it’s under cover and reasonably protected from the weather, though, it should be OK and provides a viable option if you want to have a different chime tone play for your visitors.
Ring provides a range of different chime tones to choose from, currently there are 16 options in the Ring app for Chime devices.
Open the Ring app.
Tap the main menu in the top left corner.
Tap Devices from the menu.
Tap the Chime you want to change.
Tap Audio Settings.
Tap Chime Tones.
Select a tone from the list (the sound will play on your phone so you can see what it sounds like).
Use the Test Sound button at the bottom to have it play from the Chime.
From this page you can also adjust the volume of the Chime tones and select a separate chime sound for doorbell presses and motion detection events. You can have the doorbell ring the Chime for these as well by turning on the Motion alerts on the previous page under Chime Notifications. If you want to stop getting motion alerts temporarily, you can simply disable the motion detection on the doorbell for a short time.
Additionally, some people may find the status light on the Ring Chime to be a bit bright, especially if it’s in a bedroom. Not to worry, you can turn that off here by going up another level and selecting General Settings, then toggle the Status Light option.
Go to Audio Settings on the Chime device page
Tap Chime Tones
Choose a chime tone from the list
Use different Chime devices to tell which doorbell has been pressed
In the event that you have more than one Ring Video Doorbell - maybe you have one at the back door or garage, for instance - it’s very useful to have different a doorbell sound for each so you know which one has been pressed. You can do this by setting up a separate Chime device to play different chime tones for each Ring doorbell.
The process for choosing a chime is the same as above, the difference is configuring each doorbell to use a specific Chime device.
Go to the Ring app.
Tap the main menu from the top left.
Tap Devices from the menu.
Tap the doorbell you want to configure.
Tap Linked Chimes.
Tap Rings.
Tap on the musical note under each Chime device to toggle which one will ring.
Go to Devices from the main menu
Tap Linked Chimes
The Rings option links doorbell rings only
How to Change the Ring app notification Sound
Now that we have the chime tones set up, you may want to customize the notification alert tones you get from the Ring app on your phone as well.
Open the Ring app.
Tap the main menu in the top left corner.
Tap Devices from the menu.
Tap the doorbell you want to change.
Tap Device Settings.
Tap Notification Settings.
Tap App Alert Tones.
Select a tone from the list (the sound will play on your phone so you can see what it sounds like).
Again, as with the Chime selections, you can choose different alert tones for doorbell rings and motion events. These selections are specific to this device, so you can do the same for other doorbells to get different sounds. There are 22 options here, more than on the Chime itself, and includes some spoken word options.
Alternative Chime Options
You might think the Ring Modes feature would give you some control over the chime sound under different circumstances, but that’s not the case. However, if you have a smart speaker, you may be able to use that as a chime for your Ring Video Doorbell as well, or in place of a Ring Chime device.
Any Amazon Echo device can be used as a doorbell chime for Ring Doorbells thanks to Alexa’s built-in ‘Announce’ feature. This will have Alexa announce various events detected by the Ring doorbell, be it motion, person-specific motion, or a doorbell ring. Alexa smart screens like the Echo Show 5 will also automatically start a stream from the doorbell camera to show you who is there. I’ve found this to be a bit too slow to be genuinely useful, though.
You can also use an Apple HomePod if you set up a Homebridge server to connect your Ring Doorbell to HomeKit.
Both of these options provide a lot less choice in ring tones and will suffer from some internet lag delaying the chime actually sounding, so they’re really additions rather than good alternatives. A proper Ring Chime is going to be more effective, and with more configurable doorbell sounds.