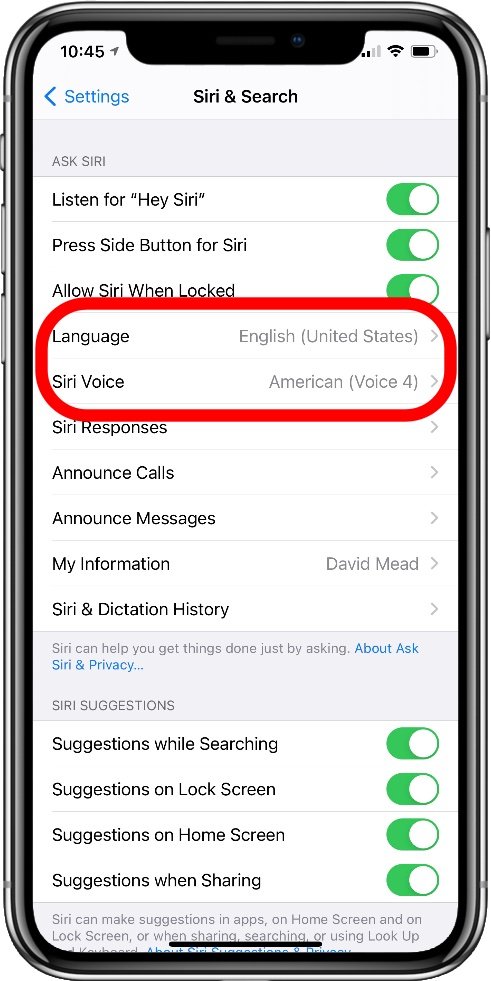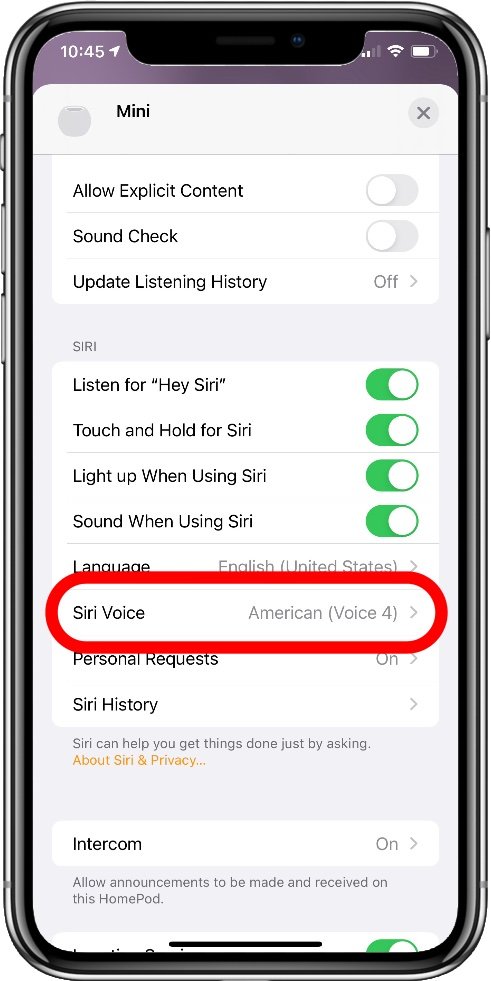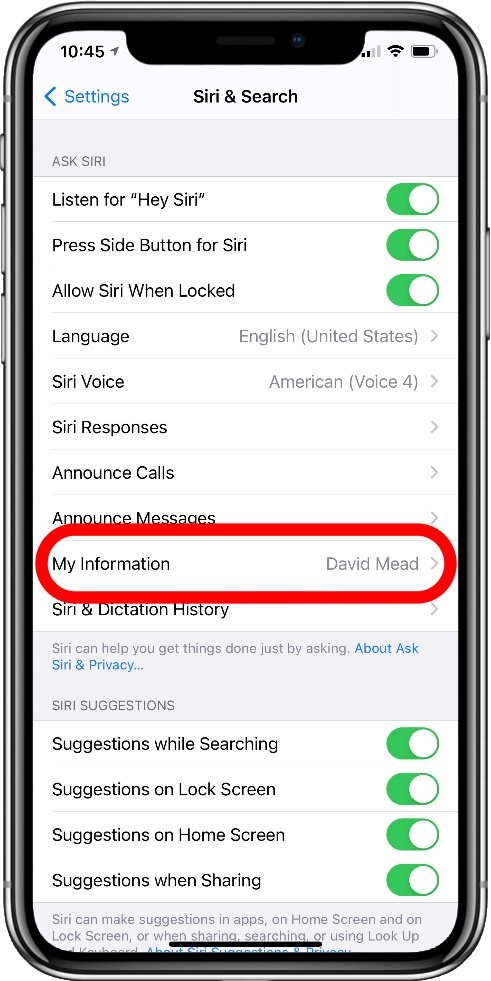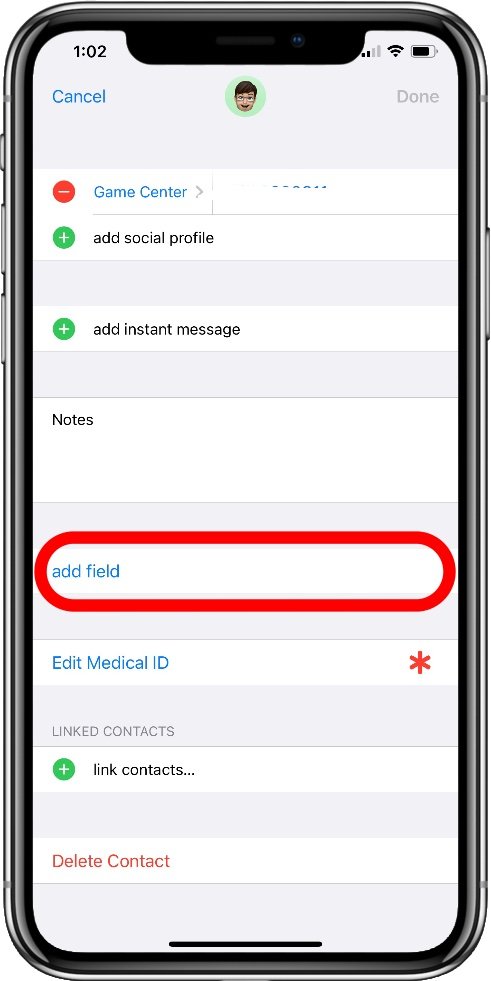How To Change Siri Voice Settings: Accent, Pronunciation and More
Interacting with a digital virtual assistant is all about creating a more personal and natural way of controlling our gadgets and getting stuff done. It makes sense that the companies behind these virtual assistants are pushing to give us more and more options when it comes to personalizing that experience, and Apple’s Siri is no exception.
Good voice interaction with Siri is essential for a good smart home experience and is a genuinely useful and powerful way of interacting with your HomeKit smart home. As of IOS 14.5 there are more options for languages, accents and voices than ever before. There are a couple of Siri features that allow us to customize these in various ways on different devices to improve how Siri understands us, and to make it easier for everyone to listen to the responses in a voice that suites them.
Of course, having Siri work well also depends heavily on how you name things in your HomeKit setup, so you’ll need to have a good understanding of how Siri interprets and uses those names to avoid frustrating misunderstandings.
Can Siri’s name be changed?
The wake phrase ‘Hey Siri’ is one thing we can’t change. With Siri enabled, our Apple devices need to be always listening for that phrase in order to know when to start recording our voice for analysis. This prevents everything we say being recorded and processed, not only to protect privacy, but also to minimize internet traffic and battery consumption.
The wake phrase has to be specifically built into the operating system so it can be quickly and reliably recognized without the need for the full voice processing functionality to be used. As such, it’s not easily changed, and Apple has provided no alternatives we can select like Amazon has with Alexa.
Having said that, some people have said that using similar sounding names, like Sarah, can still trigger Siri. This is likely to be less reliable as it’s highly dependent on how you sound, but it’s something you could experiment with. It’s certainly the case that Siri, or any voice assistant, is prone to being activated unintentionally by background conversation when something sounds a bit like ‘Hey Siri’.
CHanging Siri’s language and voice accent
There is a functional difference between the Siri language setting and the Siri voice setting. The language is a per account setting that defines the actual language Siri will listen for and reply in, while the voice is a personal preference that only affects how Siri sounds when speaking.
For example, setting the language to French means Siri will answer requests in French and will listen for French words when processing speech. Conversely setting the language to English (United States) and the voice accent to Indian with have Siri listen for American English commands and reply in English with an Indian accent.
There are sometimes different versions of a Language available to choose, such as English (United States) and English (South Africa), which are intended to help Siri understand different dialects and accents when listening. Not all languages support the same HomePod features and may have different voice and accent options available.
This setting also impacts whether another member of a HomeKit Home can use the Personal Requests feature, as all members of the home must be on the same language setting as the owner for this to work, but each person can tailor their Siri voice and accent as they like on their personal devices, or on specific HomePods. My kids like to choose different accents on the HomePod Minis in their bedrooms, for example.
How to change Siri’s Language
Choosing the language that best matches your own speech is an important Siri feature as it directly impacts how well Siri understands you. This will also change the availability of options for Siri’s voice. To change Siri’s Language for your account on an iPhone or iPad:
Go to the Settings app.
Tap Siri & Search.
Tap Language.
Select the desired language from the list.
This will force a reset of your recorded voice patterns and you will be taken through the ‘Hey Siri’ training procedure again for the new language. This only takes a minute or two.
How to change Siri’s voice or accent
To change the voice Siri uses requires updating settings in a couple of different places. You can change Siri’s voice and accent for all your personal devices in one place: in the Settings of your Mac, iPhone, iPad, or Apple Watch. This is an overall iCloud account setting.
This setting doesn’t automatically apply to any HomePods you have, but it will inherit from the owner’s account on initial setup. You can then change it for each one separately if you wish, or at a later time if you change your mind.
To change the Siri voice on your iPhone or iPad:
Go to the Settings app.
Tap Siri & Search.
Select Siri Voice.
Select a Variety to choose the accent.
Select a Voice to choose a gender and voice variation.
To change the Siri voice on your Apple Watch:
Press the digital crown to bring up the app list.
Find and tap on the Settings app gear icon.
Use the crown to scroll down and tap Siri.
Use the crown to scroll down and tap Siri Voice.
Select a Variety to choose the accent.
Select a Voice to choose a gender and voice variation.
To change the Siri voice on your Mac:
Go to the Apple Menu.
Select System Preferences from the drop-down menu.
Click the Siri option.
Choose the Siri Voice and Variety you want to use.
To change the Siri voice on a HomePod:
Open the Home app.
Go to the HomePod you want to change.
Tap on the HomePod tile to open it.
Scroll down to show the settings gear icon in the lower right, then tap on that.
Scroll down the settings list to find and select Siri Voice.
Select a Variety to choose the accent.
Select a Voice to choose a gender and voice variation.
Siri Voice and Language on your iPhone
Siri Voice and Language on a HomePod
Siri’s Voice and Accent options look like this
How to change what Siri calls you
By default, Siri will use the person in your Contacts that has been selected as your My Information setting. You’ll need to have yourself in your contacts with the name you want to use first. Siri will normally use the First Name field, but you can add a new field for Nickname and Siri will use that if you prefer.
Once done, go to the Setting app.
Tap Siri & Search.
Tap My Information.
Select the contact that should represent you.
Alternatively, you can always just tell Siri what to call you by saying “Hey Siri, from now on call me …”
How to correct Siri’s pronunciation of your name
With so many name variations across so many languages, it’s easy to expect Siri will have trouble with some of them. After all, even humans run into this problem often enough. You can set up some special fields in your contact info to help Siri with this.
Open the Contacts app on iPhone or iPad.
Select your contact card (it should be at the top listed as ‘My Card’).
Tap Edit in the top right corner.
Scroll to the bottom and select add field.
You can add Phonetic fields for first, middle, or last name.
Tap on the new field.
Enter a phonetic spelling of your name for Siri to use. You’ll have experiment with this a bit to find the best alternative as there are no specific rules.
Tap Done at the top right when you’re finished.
Note that you can add these fields to any of your contacts to help Siri pronounce your friends and family members names as well.
Use your own contact to help Siri
Under any contact is an ‘add field’ option
Use these to refine Siri’s pronunciation of names
Summary
Apple has provided us with a growing number of options when it comes to customizing the Siri experience. Specifying the correct language can greatly improve how the virtual assistant understands our commands, and now we can change the voice and accent options that are no longer coupled to that choice. This allows us to listen to Siri’s voice responses in the accent and gender that works best for us on our iPhone, Apple Watch, or other Apple devices.
What’s particularly cool is that HomePods can each have their own setting for Siri’s voice, regardless of the language used, which means those new HomePod Mini’s in individual rooms can be tailored to the people who most use them without being tied to the Homeowner’s account preferences.