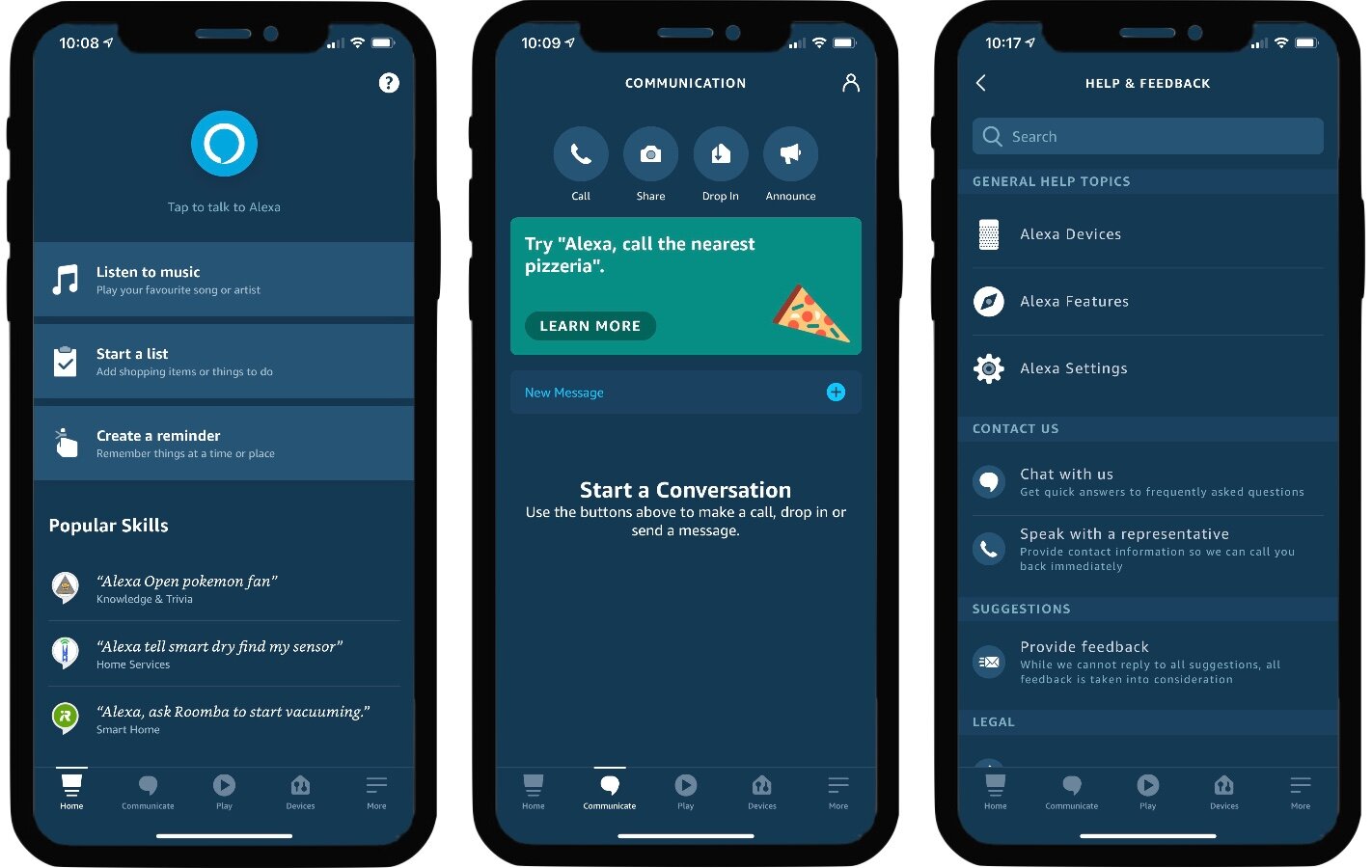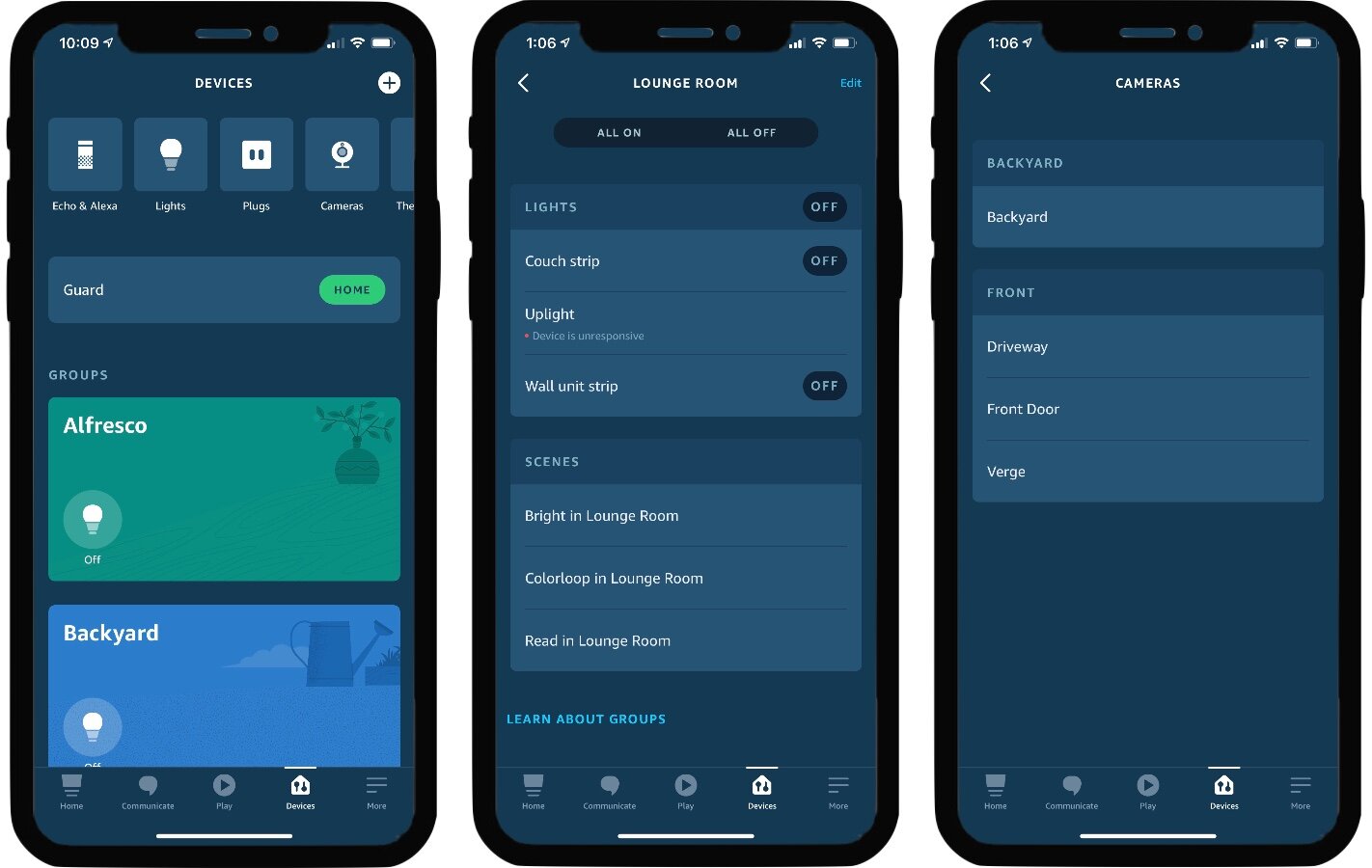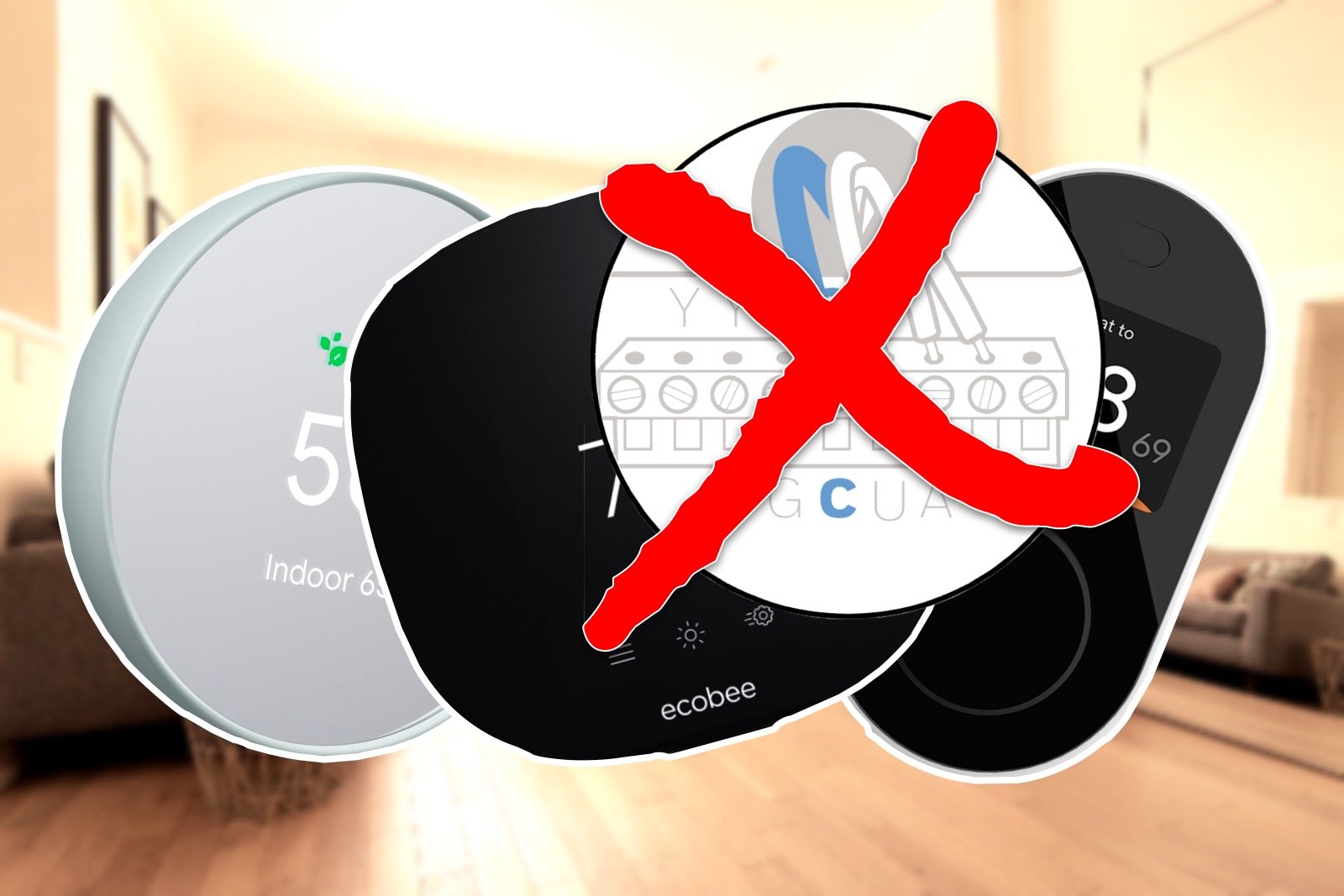Using the Alexa App
While Alexa is a very capable voice assistant and many settings can be controlled by voice alone, the Alexa smart phone app is still a key part of your Alexa experience. You need the app to set up your initial Alexa account, and to configure any Amazon Echo devices you may have, not to mention being essential to creating smart home routines to get the most out of Alexa as a smart home platform.
Contents
Alexa Home Screen
Alexa offers a large variety of voice commands and that list is constantly growing, along with third party skills bolstering those capabilities even further. This can make it seem a bit overwhelming when starting out. The Alexa app home screen is designed to help here. The home screen offers up a list of shortcuts and suggestions Amazon thinks might be of interest to you, and helps to inform you of the types of things you can ask Alexa to do, as well as new and popular skills you could try.
You can also use this screen to talk to Alexa anywhere, even without a supported smart device nearby. Just tap the Alexa icon at the top and give Alexa commands as usual. You can scroll down the screen to see more tips and suggestions, all with direct links to take you to the correct area of the app.
In the the top right corner of the home screen you’ll see a question mark icon. This takes you to a comprehensive help page with sections covering the use of all of Amazon’s devices, key Alexa features, and settings.
Alexa Main Sections
Along the bottom of the app is a set of icons for the main functions you can perform in the app. This bar will always be present, no matter where you go. The sections are:
Home - The home screen discussed above.
Communicate - A central portal to the various communication options offered by Alexa. You’ll need to have some contacts set up to make use of these, either by adding them in the app directly, or by linking your phone’s contact list. You can message, call, share photos with other Echo devices, or use the Drop In and Announce features.
Play - Here is where you can access the various streaming services Alexa supports, and that you have linked to your Alexa account. This will also surface other Amazon content you have, such as Audible and Kindle libraries.
Devices - Your smart home control panel. Alexa is a major player in the smart home, and the Devices page provides a single place to view and control all the smart devices you have installed. It’s also where you manage Alexa groups, which provide a way of organizing your smart devices, and gives Alexa extra context to know what devices to control when you give a command based on which group the listening device is in.
More - This opens a typical menu screen which gives access to all the various settings you’ll need to personalize your Alexa experience.
The Communicate Section
Calls and Messages
Once you have some contacts in the Alexa app, either by manually adding them or linking your contact list, you can send text messages and initiate voice calls to other Alexa users. These messages will go to the recipients Alexa app and any supported Echo devices they have, and video calls can be made where those devices have a screen, such as Echo Show models.
Additionally, calls and messages can be sent to domestic (not international) phone numbers in the US, UK, Mexico and Canada at no cost.
Drop-In
This feature of Echo devices allows you to connect and listen in, and chat to others at home through the Alexa app. You simply select the Echo device to connect to, which needs permission if it’s not one of your own. The target device notifies those present with a chime, and an indicator light that Drop-In is active. From the app, it acts just like a hands free call.
Announce
Another feature of the Echo devices, Announce allows you to type a message in the app which will then be spoken by Alexa on all of your Echo devices as a message from you. This is useful for advising you family members of something, perhaps to get ready to leave, or that you’re on the way home.
The Play Section
From here you can access various media to be played on your Echo devices. Not only does this include music and Audible audio books, but Alexa can read a book from your Kindle library on the Echo of your choice. It’s not as good an experience as Audible, but useful for those with reading impairments or simply if you have your hands full and want to keep going with a good book.
Amazon Music, iHeart Radio, and TuneIn are there by default, and you can connect other services you may have account for from here as well. Supported services include Apple Music, Apple Podcasts, Spotify, Deezer and Vevo. Scroll to the bottom of the page to connect additional services.
Naturally all of these can be played through selected Echo devices from the app as well as by voice command.
The Devices Section
This is a key page for Alexa smart home users. Here you can see all of your connected smart devices and groups.
Along the top of the page is a categorized list of your devices by type, with an option to view the complete list. Below that is your Alexa Guard status, if you have enabled that feature. Finally, your groups are listed below that.
Each group is shown as a tile, with a shortcut for common controls like Lights, and a generic image based on the group name. Creating groups for each room of the home where you have smart gadgets is a good approach, but they can also be more abstract such as Outside and Inside, as you can add the same device to more than one group.
Alexa uses groups to help determine which devices to control. If the device that is listening to the command is in a particular group, Alexa will control the devices in the same group by default. You can override that by being more specific with your command.
Smart devices generally require a related skill to be able to connect to Alexa, and you can view and edit your smart home skills from the bottom of this page.
The More Section
The menu that appears when you tap More gives access to the various lists and settings used by Alexa. This is also where new Echo devices are added to your account. You do this with the top option in the list, Add a Device.
Below that are the various lists of things used by Alexa, include Lists, Reminders, Alarms, Routines, and Skills. Tapping See More gives access to the Blueprints feature, which provides an easy way to make your own Alexa skills.
Tapping on these options opens a page where you can view the exiting items, and add new ones. Keep in mind that while Alexa can install skills by voice, many skills, especially related to smart home devices, need additional configuration to connect your accounts together and allow Alexa to control those devices. That step must be done in the app.
Jumping back to the menu, in the lower section are the Settings and Activity options.
Settings holds a wealth of options to customize how Alexa behaves for you. Here you can create and manage voice profiles for multi user recognition, adjust you profile and account settings, localization options, purchasing controls, notifications and more. It is also here that you can adjust various setting on your Echo devices, like network settings, volume, timezone, and wake word.
Further down are preferences for all of Alexa’s core skills, mostly around selecting which skills to use for each, like which news services to use for your flash briefing, and which apps to use for reminders and lists.
Back on the menu, the Activity option shows all the things your Echo account has heard and done. You can see Alexa’s response to different commands, and advise Amazon if that was what you wanted. This helps Alexa get better at understanding and responding to different situations. You can also view and delete your voice recording history.
Conclusion
Alexa has a growing set of features and capabilities, but you still need the Alexa app on your smartphone to get started, and to manage various aspects of the Alexa experience. Connecting smart home device accounts, creating smart home routines, and setting up smart home groups all need to be done in the app.
It’s also nice to have a place you can go to see what you have created in your Alexa account. Even where you can ask Alexa to tell you what reminders or alarms you have, it can be useful, and sometimes quicker to make changes to these things directly. The app provides a complete picture of what you have and a quick way to make changes.
Whether you want to adjust you personal preferences, check your voice history, or make your smart home work better, it’s a good idea to get familiar with the Alexa app.