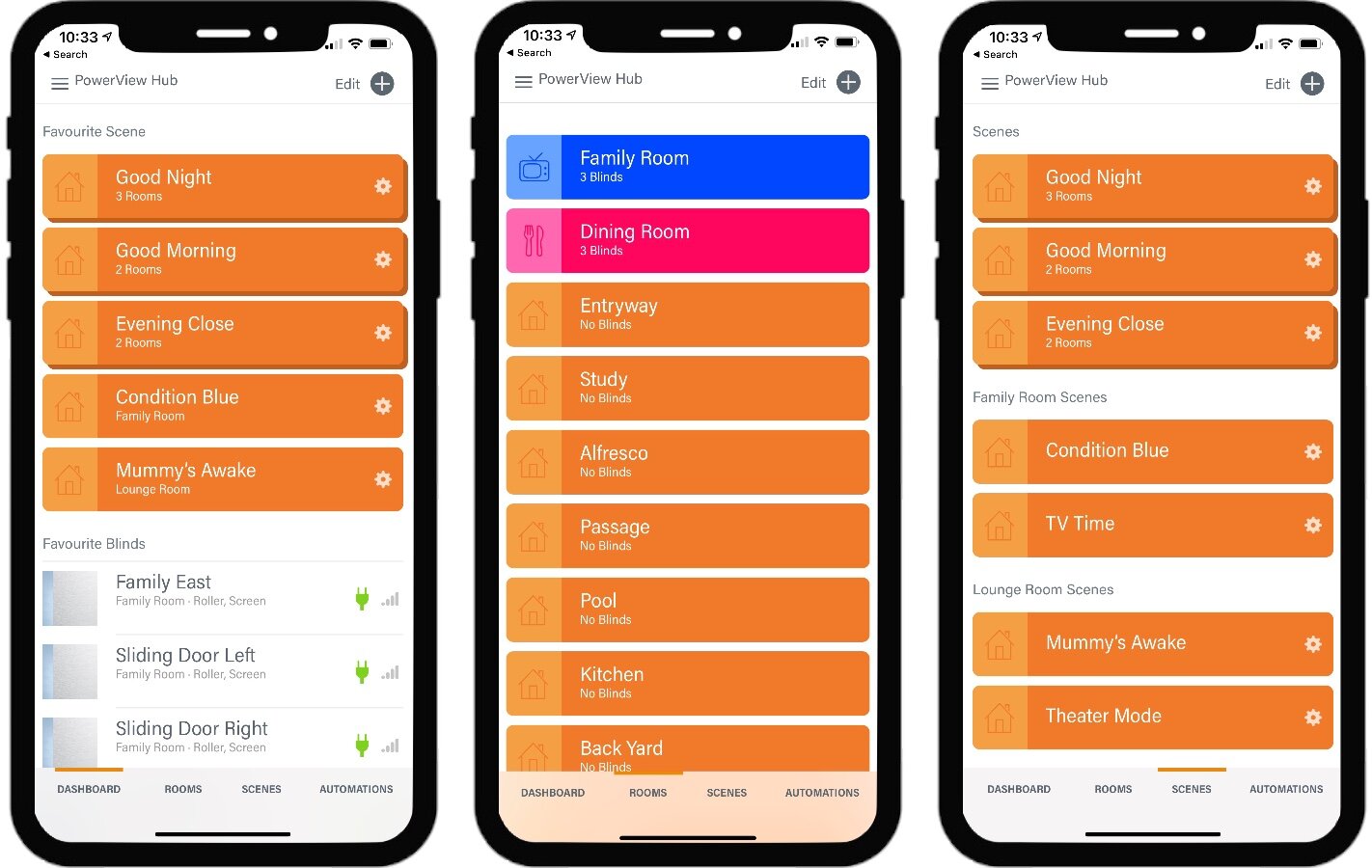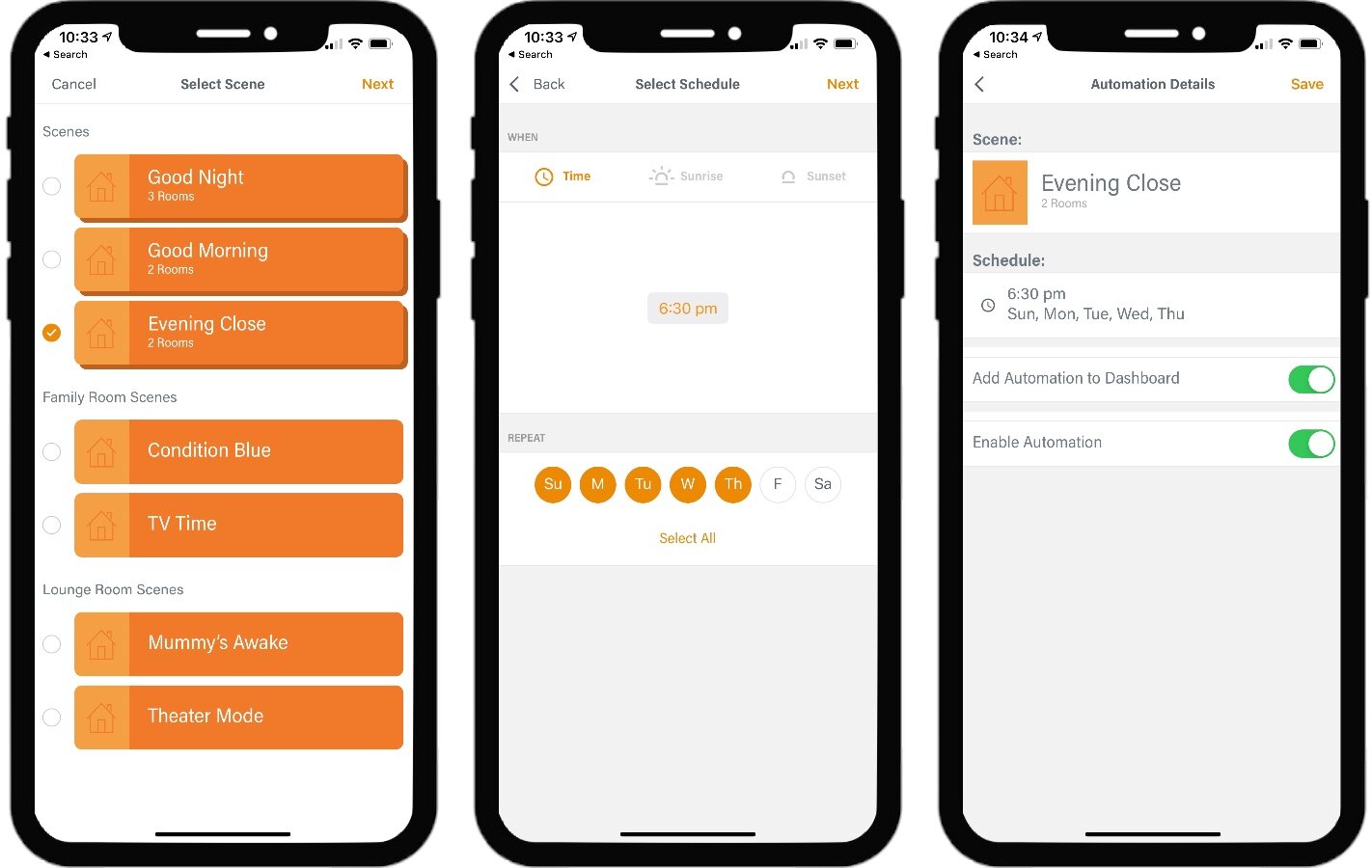Hunter Douglas PowerView: Pro Smart Blinds
When we went to replace our aging vertical blinds it was only natural that I pushed for 'smart’ capabilities in whatever we chose to go with. My long suffering wife had to agree to the extra cost because…well, I write about smart stuff.
While there are DIY and retro-fit blind motors you can buy, if you’re going for replacement blinds anyway then I figured it’s best to get something built in from the outset. The Hunter Douglas PowerView system is one of the few options that can support all three major voice assistants, so that’s what we went for.
Let’s take a look at how the system works, the installation process, app features, and overall experience in detail.
Things to consider
Battery or hard wired?
The Powerview system is a professional grade blind motor and control solution that needs to be built into the blinds themselves. Many types of blinds can use battery powered motors which cuts down installation cost, but we went for roller blinds which needed hard wired motors for the extra torque required. Powerview supports both options, and they are both controlled the same way.
Do you want another hub?
The Powerview system doesn’t need a hub to operate on it’s own, but if you want to integrate with a smart home platform you will need their Powerview Hub. This provides the bridge between the proprietary RF control signals and your WiFi network, allowing your smart home to communicate with the blinds.
Do you need custom blinds?
This kind of system is best suited to situations where you need to have blinds made to suit your windows and/or decor. If you can get by with standard off-the-shelf blind sizes, it will be cheaper to go with a pre-made smart blind offering (Like Ikea’s for example). Having blinds made offers you the best fit and your choice of colors and finishes but adds a considerable overhead.
You could also opt for DIY blinds if keeping what you have is an option. There are a variety of blind motors to suit most blind types available for much less than replacing things outright.
The Installation
Once the blinds are made, installation day eventually rolls around. The installers arrive with the blinds and get to work. Being custom made, each blind is assigned to a specific window, measured and agreed with the installer during the in-home consultation.
We had some specific requirements to fit around sliding doors and particularly wide windows, and as we had powered motors we needed the wiring and additional in-ceiling outlets installed as well. In our case the installers took care of all of that on the day.
Once the blind are up and powered, the installers took care of pairing the Pebble Remotes to the blinds. These remotes are the standard control for Powerview motors. Each Pebble can be paired to 6 blinds, so we had two of them to cover the 9 blinds we had ordered. Once that is done, they handed us the Powerview Hub box and some signal extenders and left us to it.
Hub Configuration
Setting up the Hub was fairly straight forward if you’re used to these things. You’ll need the Powerview app on your smart phone first, and then power up the hub. Once it starts flashing purple it’s ready to set up. The app will discover it and step you through adding it to your WiFi network.
You’ll need to have the remotes configured first for the easiest setup, but you can pair them to the hub and set them up from there as well. Having the installers do it made things a lot easier as they took care of the fine tuning of the top and bottom limits for each blind.
The app will ask you to set up a Powerview account. This is required for any third party control integration except for Apple HomeKit. HomeKit can connect directly as it uses local control and can be linked via the usual pairing code.
As the remotes were already set up, we could skip that step and go straight to detecting the blinds. This discovery process is pretty seamless, and the hub identified all the blinds without issue. Each one then gets listed in the app dashboard. You can create rooms and assign each blind to one of those, this is just to make it more organized viewing and finding the blind you want.
Once that step is complete, you’re good to go and set up whatever integration you want to use. The app allows you to set up connections to Amazon Alexa, Google Assistant, Apple HomeKit, and IFTTT.
I’ve been using it with HomeKit for a year and we’re pretty happy with it. Performance is generally very responsive, and the hub has been mostly stable. I’ve had two occasions where the blinds have been unresponsive which was resolved by rebooting the hub.
We sometimes get a delayed response from a Siri command, but I put this down to Siri rather than PowerView as we see this from time to time with many different devices. This is more a factor of your internet connection to Apple’s servers rather than Siri or HomeKit specifically. Operating the blinds through the Home app (or other HomeKit client) has been consistently reliable, although you may experience a slight delay as HomeKit talks to the hub.
Using the Pebble Remote
Hunter Douglas has two kinds of remotes for PowerView. The Pebble Remote, and the Scene Remote. The Pebble remote is the more basic model, and acts like a fairly standard remote control with various physical buttons. The Scene remote has simpler controls and includes an LCD display allowing you to select from your configured scenes instead.
We opted for the simpler option, more as a backup as we would be using HomeKit primarily for control. The remotes themselves are a circular device that come in a range of colors. These then slot into a ‘pebble’ case, also in a range of colors, that provides a more ergonomic hand hold. You can mix and match the inner and outer colors as you wish, and this is useful if you have more than one so they can be easily identified.
Pebble Remotes
The pebble is fairly intuitive to use. Each blind is assigned to a number during the initial pairing. You simply press the number of the blind you want to control and then use the inner ring for what you want to do; fully open or close, or use the side arrows to set a partial position.
You can choose multiple blinds to operate at once by pressing the button for each you want to control (or use the ‘all’ button), and the numbers light up to show they are selected. The heart button allows you to choose a favorite scene, so if you always do the same operation on multiple blinds you can do so quickly.
The blinds respond pretty much instantly as soon as you initiate an operation, and when you have multiple blinds selected they will all activate simultaneously. You also won’t have to worry about battery life, we’ve been using these two for over a year and they’re still going strong.
One gotcha with using the remotes is that it doesn’t cause the hub to update the blind position in whatever smart home platform you have connected. This isn’t a huge problem as you can simply update it in your smart home app. For example, if I open the blind with the remote, the Home app will show them as closed. Tap them and it will ‘open’ them and they’ll be in sync again.
Using the Powerview App
When using the system with a smart home platform, I find there’s really no need to go into the PowerView app at all. You can add the blinds into scenes in your smart home system and activate them through the relevant app or with voice commands like any other smart device. That said, the PowerView app is nicely designed and affords the same kind of functionality for those wanting to use it without integration.
Using the RemoteConnect feature, you’ll be able to use you hub functions through the app when away from home via the PowerView servers, but you’ll need to have an account set up for that.
Most of your control options can be accessed quickly from the default screen; the dashboard. Here you’ll see any scenes you’ve chosen to show on the dashboard (all of them by default), along with all the individual blinds and their open state, battery level, and signal strength to the hub.
You can activate a scene by tapping it, or control a specific blind by tapping it to open, and then dragging the blind graphic to the position you want. Response, like the remotes, is virtually instant when you’re at home as your talking directly to the hub.
This is actually worth noting as many smart device makers push their app commands through the cloud regardless, the app on your phone never talks to the device directly. Hunter Douglas has done this the correct way by allowing direct connection. It’s more secure, more reliable, and gives us these super fast response times….plus you aren’t forced to create yet another account and password for the basic functionality.
Aside from the dashboard, the other functions of the app, where you configure things, are listed along the bottom of the screen. Here you’ll see sections for rooms, scenes, and automations.
PowerView app main sections
Rooms
The rooms section allows you to create rooms to organize your blinds, which is useful if you have a lot of blinds connected to the system. Using the rooms list provides an alternative for getting control of specific blinds that aren’t on your dashboard, and for selecting blinds for use in automations. There associations can also be tied to your smart home platform in some cases.
By tapping on a room you can access individual blinds as with the dashboard, or you can ’Select All’ to control them all together. This is useful if you don’t have a scene for what you want to do as you can’t control multiple blinds from the dashboard.
Scenes
The scenes section will show all the scenes your blinds are currently assigned to, and allow you to edit or create new ones. A scene basically contains multiple blinds (they don’t have to be in the same room), and specifies their target positions. Each can be different, so it provides an easy way to set a bunch of different changes all at once with just one tap. You can opt to have these on the dashboard for quick access, or just leave them in the main scene list.
In the case of HomeKit integration, the hub has access to the Home setup and it can import the existing rooms and scenes from there. Once you’ve assigned your blinds to any rooms and scenes in the Home app any changes you make will appear as ‘conflicts’ in the PowerView app. PowerView then allows you to view the conflicts with the two app’s configuration side by side. You simply select the one to keep, and the other app will be synchronized to match, it’s a very elegant and reliable approach, and a lot better than some others I’ve seen.
Automations
This is a separate scheduling function from any smart home integration you might have, and is more for those that aren’t using something like that. You can specify an automation to run a specific scene at a specific time and on specific days of the week. The time of days can be a set time, or it can be sunrise or sunset based on your location and time of year.
You can have any number of these and the hub will run them automatically. It’s pretty basic, but it’s really all you can expect from a standalone controller.
Creating a PowerView automation
The Verdict
Having smart blinds installed throughout our living area has been very convenient, as we’re now able to control all the blinds easily with voice commands and automate them with scenes for regular changes, such as first thing in the morning, and going to bed.
I’ve found performance and reliability to be good, and it’s obviously nice having the motors completely concealed from view. Being able to choose which voice assistant you want to use is also a bonus, both as a hedge for changes down the road, and in case you want to mix and match for whatever reason.
If you looking to splurge on new blinds, then going with the Hunter Douglas PowerView system upfront is a good choice. If may cost a bit more, but you get solid smart home integration, and well designed smartphone app, and reliable operation. That’s always worth a little more in my book.