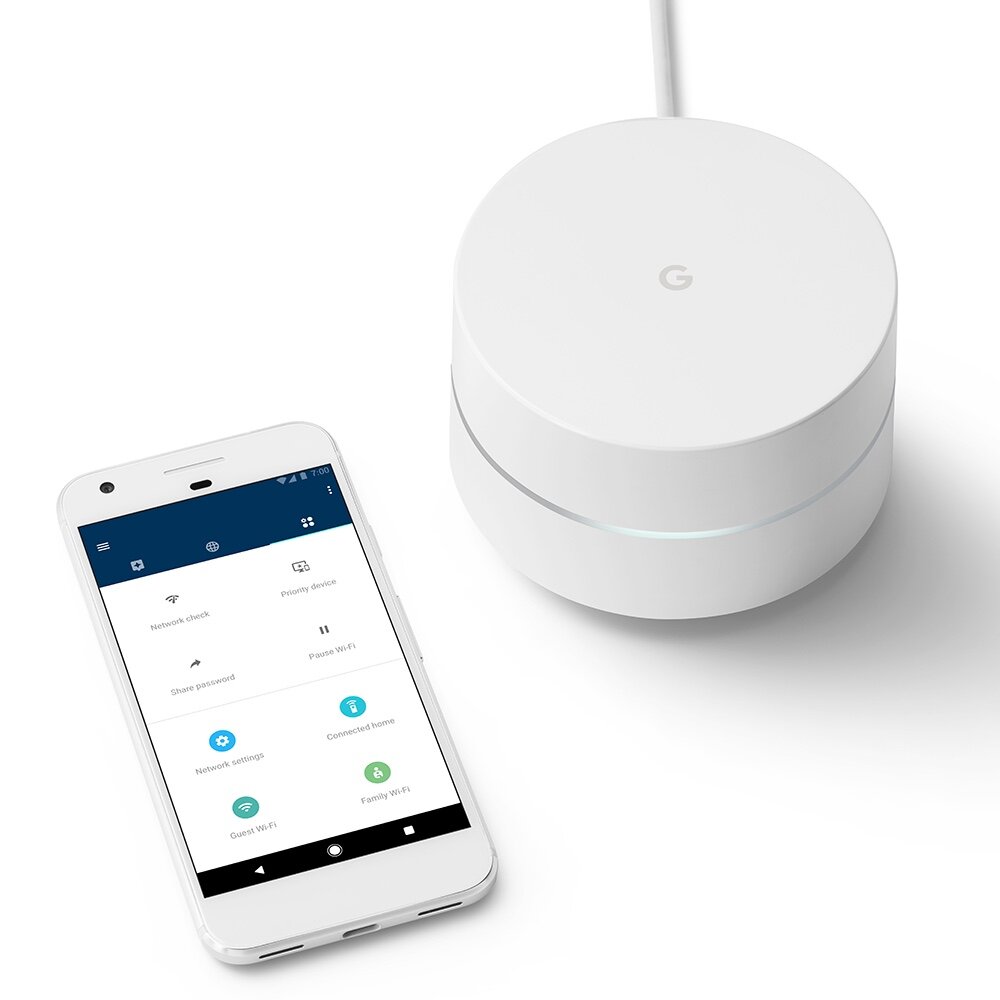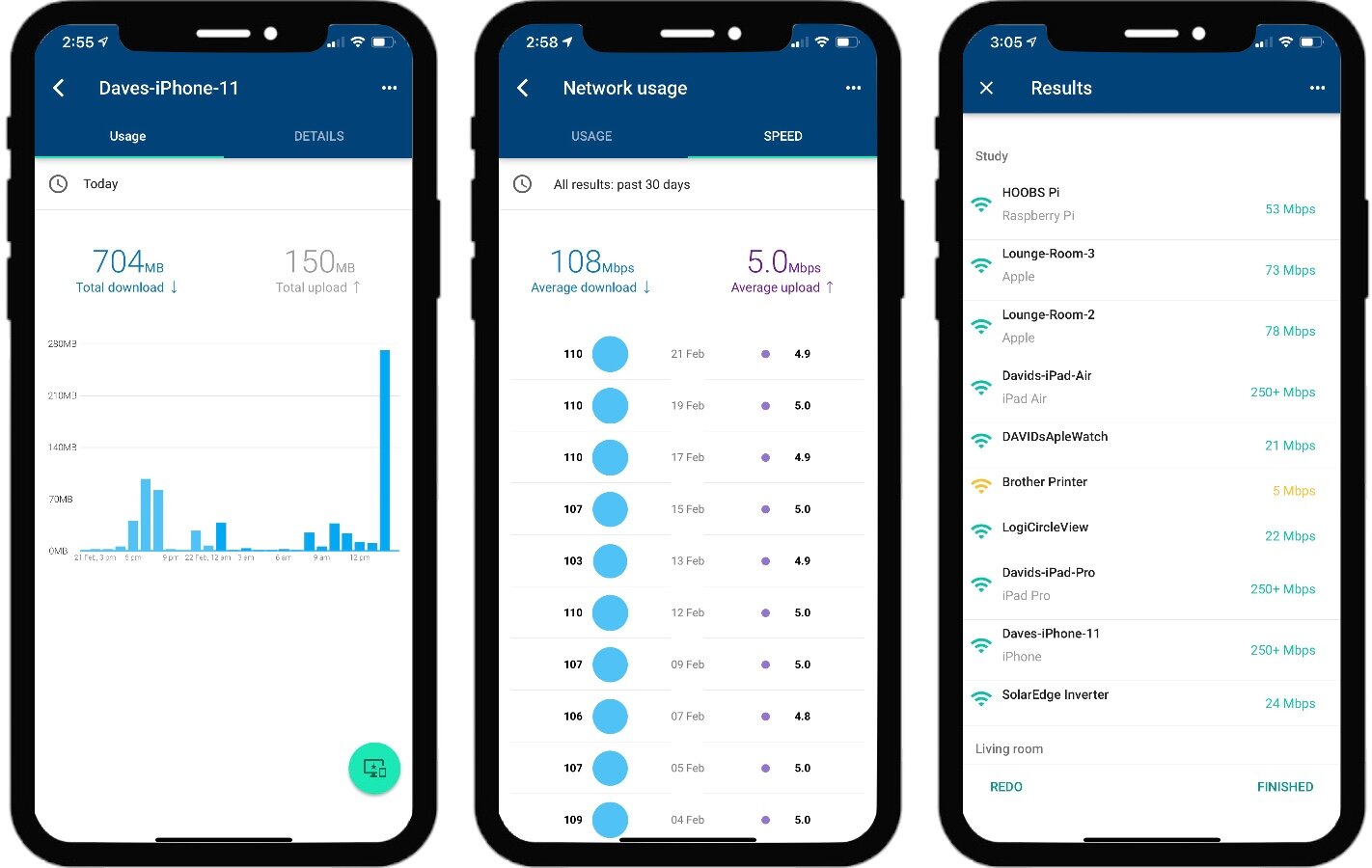Google WiFi Review: Real care-free WiFi
When you buy through links in this article, I may earn an affiliate commission. Learn More.
Why would you buy a router from Google? That’s actually pretty easy to answer: Google is an internet company, and a software company. That means they are damn good at building secure software that performs well, and they have a deep understanding of how the internet works. Frankly, that’s two areas that consumer router brands are pretty bad at.
It’s all too common for consumer brands to have firmware issues that result in odd and inconsistent behavior, random restarts, or poor performance, and even when you find one that works, it’s just as likely to die on you due to poor build quality.
This was my experience until a few years ago, having swapped between routers and dedicated access points from different brands to try and get some reliability in my home network. Then, in 2016, Google started offering a mesh WiFi solution of their own and my home WiFi experience became immeasurably better.
Up Front Considerations
WiFi Speed vs Internet Speed
Router marketing these days is all about speed, with the newest Wi-Fi 6 routers boasting speeds up to 6 or 7 Gbps. That’s great, but in many cases that maximum speed is actually the combined theoretical limit of all channels on the router, not a single client connection. Even if you can get 6Gbps to your smartphone or streaming device, how fast is your internet connection? A lot less than that in almost all cases, for home users at least.
If you’re pushing huge amounts of traffic between devices inside your network, then maybe those kind of speeds matter, but if you’re primarily concerned about getting the most out of your internet connection, it’s a lot less relevant. Your ISP is your bottleneck, and the most any one device will be able to get is whatever connection speed you’re paying for. More than one device using it at the same time? Then is going to be less as they have to share.
Coverage and the smart home
While higher end routers are getting batter at covering typical homes well, they are still at the mercy of walls, electrical appliances, neighbors WiFi signals and all sorts of other causes of interference. Your mileage will absolutely vary, and it can be a gamble here too as to whether the rooms further from your router will get adequate signal.
Add the growing number of smart devices to this equation where we are adding small, cheap, often battery powered WiFi devices in all sorts of odd places, even outside, and good coverage becomes more important than ever to avoid tearing your hair out.
Mesh routers have become more popular, and more capable, and these systems provide the easy answer to these issues. A mesh system allows you to add additional router nodes (brands call these different names) where ever you need a boost, so you can always guarantee good coverage no matter you situation.
Security and reliability
Consumer router brands have a tendency to rush out products without adequate testing or quality control. It’s common to see a plethora of complaints about firmware problems, reliability, and even products dying in a relatively short time period. I’ve experience these issues plenty of times across many otherwise reputable brands. The current crop of routers are no different as their 1 star Amazon reviews make clear.
Security, too, can be an issue, with some fairly serious flaws left in the firmware of these products. The better brands do try to get fixes out in a timely fashion, but it’s not always the case. This is unfortunately an issue across many consumer technology products, again based on the need to get products to market quickly, make a buck and move on to the next one to stay ‘fresh’.
Here in particular, is where Google got my attention. Whatever you may think of Google’s privacy implications, they know security and have taken a fairly prominent role in the industry calling out other brands issues and forcing them to get fixed.
What’s in the box
Image: Google
The Google WiFi systems comes in a pack with 1, 2, or 3 ‘points’, what Google calls the nodes in the mesh. Each of these is identical and can act as the router, or a mesh node depending on what you plug into the Ethernet ports. Each comes with a power pack, and you’ll get 1 Ethernet cable to connect it to your modem, just in case you don’t have one.
The points are commonly referred to as ‘pucks’, because they look a bit like that; a white cylinder with a band around the center, although taller than a hockey puck if we’re being honest. That band is a LED strip that indicates the status of the router. Blue flashing for setup mode, orange flashing for no connection (either to the router, or the internet, depending on which point you’re looking at), and solid white (Google calls it ‘teal’, but whatever) for normal operation.
The original 2016 version used a rectangular power brick with a USB-C connector into the underside of the mesh points. Oddly the cable came out the side of the power brick which could cause some awkward placement situations. The 2020 model has changed this to a circular power adapter with a barrel plug on the mesh points.
I find both of those changes less than great, unfortunately. The circular shape of the power brick is now guaranteed to get in the way of adjacent sockets, and the barrel plug means you can’t use an alternative source like you could with a USB-C cable.
While I have the 2016 model, the 2020 model is virtually the same. Google describes it this way:
“Google Wifi 2020 is a dual band Wi-Fi mesh system. It has same capabilities with the 2016 model but with some design changes and improvement. Here are some:
- Google Wifi 2016 has a USB-C power jack but Google Wifi 2020 has a Barrel jack.
- The Google “G” logo on Google Wifi 2020 point is engraved, not printed.
- The Google Wifi 2020 is sustainably designed with 49% of device plastic part weight is made with recycled material. ”
Installation and Setup
The set up experience for Google Wifi was the smoothest I’ve had on any router to date. It’s basically like setting up any other smart device, but keep in mind you’ll need a google account for this. That may seem freaky, but we’ll get to why in the Performance and Privacy sections later. It’s worth noting other major brands like Linksys and Netgear are going this way too, although perhaps for less benign reasons.
Plug it in to your modem (one of the two Ethernet ports is marked with a globe for this purpose)
Plug in the power
Wait for the blue flashing light
Open the app on your smartphone
Select Get Started and sign in to your Google account
Scan the QR code on the bottom of the first point
Enter a few preferences when asked (like SSID, password, room name, etc)
That’s it. All the default settings will be configured and you should be good to go, literally in under 2 minutes.
With the release of the new Google Nest WiFi routers, Google is pushing to use the Google Home app for both products. This makes sense from a uniformity perspective, but folks have indicated that set up of the Google Wifi points can be a little finicky in there (where Google Nest WiFi is tailored for that app).
My set up was done in the dedicate Google Wifi app, which I’d still recommend for this product unless you really want Google Home integration. There is a handy option to migrate over to the Google Home app later if you want.
Once your initial node is established, that will be your gateway device (the router part of the network). You can then proceed to set up additional points where ever you need them (Google recommends a maximum of 6). They need to be in suitable range of the one other point, and you can always add more later if you need to. The process is similar to the first one, but without the modem connection. The app will do a connectivity test and let you know if the placement is bad, so you won’t be left guessing.
Google Wifi Features
Performance
Google Wifi, both 2016 and 2020 models are AC1200 routers (check our Wifi guide for what this means) that support 300Mbps on the 2.4Ghz channel, and 867Mbps on the 5Ghz channel. Each point has this capacity independently, but some of that bandwidth will be used to communicate from the point of connection back to the router.
This sounds slow compared to many other routers on the market, including mesh products, but it’s more nuanced than that in practice. As I noted above, if you’re ISP’s internet connection is less than that you’re unlikely to notice. Your heavy traffic devices are likely to be on the 5Ghz band, in which case this should be fine on any plan up to 500Mbps.
As I write about tech and connected products, you can imagine I have a fairly busy network environment. I currently have 53 WiFi devices connected ranging from smartphone and tablets, to streaming boxes, smart lights, hubs, switches and security cameras. We will often be streaming video or music on multiple devices at once, as well as having security cameras recording events to the cloud at any time.
This used to cause issues before getting Google Wifi. I’d have constant problems with address allocations, poor signal, and routers freezing up. Since putting in Google Wifi I have not had to give it one single thought in three years. Everything works perfectly, all the time. No drop outs, no buffering, no restarts. This is where I can’t emphasize enough that raw speed is not the overriding factor for a good WiFi experience.
In reviewing smart home products, a common complaint I see from people is that the device (whatever it is) only supports 2.4Ghz, and as such they can’t get it set up on their network. Support from these companies inevitably tells them they have to disable their 5Ghz channel to get setup to work. This is an implementation issue on their router as it fails to select the correct band, and it’s amazing how common this is, even on the latest and greatest high performance routers.
Google Wifi doesn’t have this problem….EVER. It correctly selects the right channel for every device without issues, and correctly handles moving devices between rooms seamlessly as well, which is another common headache with other products). If ever a product earned the label “It just works” this is it.
This is helped along by Google’s cloud service. ‘Yikes’, you might say, but Google is not capturing your network traffic here. Rather, it’s monitoring how much each device is using the network, how often, and the type of usage that is (generally speaking). This way, the mesh automatically adjusts and prioritizes traffic dynamically as required to get the best performance at all times.
It’s completely invisible to the end user, apart from the end result of everything just working properly the way you would expect. Do I get blazing fast speed test results on my phone? Not really, but it’s comparable to other mesh systems. More importantly, it’s consistent, reliable, and flawless.
Ethernet ports
Each point has two 1Gbps Ethernet ports. One of those is labelled as a LAN port, but that only applies to the first point (the router). For the others, both can be used as LAN ports to provide wired connectivity for non-Wifi devices nearby. I used that to connect our old laser printer where I didn’t have a wired port available, for example.
You can also use these to connect all your mesh points if you have cabling available. Doing it this way you free up bandwidth that would be used passing traffic back to the router as it will go via the Ethernet cables instead. You could also connect a basic Ethernet switch to one of the ports to give you more wired connections at that location.
I do have wired Ethernet in the house (because it pre-dates decent WiFi), so I have an 8 port switch connected to the second port on the router to feed those, and support some smart home hubs and gadgets that need wired connection. Doing it this way means I can have the router out in the living area for better coverage, and the switch in a closet to hide all the messy geek stuff.
Configuration Options
Being completely app controlled rather than offering the traditional web interface power users might be finding things a bit lacking. I was concerned about this at the outset, being one of those power user types. However, the automated optimization and Google’s commitment to security means I haven’t needed to tinker much at all.
That being said, all the essentials are there in the Google Wifi app. Apart from the basics of Wifi settings, the app offers an Advanced networking page where you can change the DNS servers, WAN IP settings, LAN address pool and gateway address, Toggle UPnP and IPv6, Manage DHCP address reservations and port forwarding, and even enable Google Stadia optimization.
While the system will manage traffic priority itself, you can also manually give a specific devices (or devices) priority access for a set period of time, which options of 1, 2, or 4 hour blocks.
Finally, you have the ability to set up other Google accounts as ‘Managers’ which gives them the ability to use parental controls and other settings.
Google WiFi Configuration pages
Parental and Guest Controls
Unlike some brands, Google is providing free access to their parental controls which use Google SafeSearch as a basis, and adds the ability to turn off access for a device or have scheduled downtime. Which devices get blocked, and when, plus which ones have SafeSearch applied can all be controlled by groups.
Each device can be given a label to group them. You can group all the kids devices, or devices for each kid separately. A device can only have one label though, so you’ll need to plan accordingly. With the labels, you can then pause internet access for the whole group with a tap, or schedule pauses.
As with most routers you get an optional Guest network. This is great for not only giving your guests internet access without the rest of your network being exposed, but is great for putting those ‘untrusted’ smart gadgets that only need the internet to work. This ensures any nasty vulnerabilities they may have can’t be used to gain access to your personal data.
Management Features
You get some handy network management tools in the Google Wifi app. You can do a speed test directly from the router to check your actual internet connection (rather than the speed from a specific device), you can test your mesh point speeds to troubleshoot performance problems, and you can do these all remotely thanks to being connected through the cloud service.
The router will actually run a speed test every couple of days to keep an eye on things for you, and you can view those results under the Internet node on your main network page.
A useful feature is that you can easily see what devices are, or have been recently, connected to your network. These are nicely labelled between the main and guest networks so you can see both at once. Something I’ve had major issues with on other routers, and it’s something that is increasingly important as we get more and more devices in our homes. You want to know exactly what’s on your network to avoid rogue connections hiding in amongst them.
Google Wifi will automatically label a new device based on the info it can get. Often this is useful like a device name (for a phone or computer), or a brand/manufacturer, but sometimes it’s a bit generic in the case of some cheaper IoT devices. Not to worry, you can rename these yourself to ensure things are easily identifiable, and how much traffic each is using.
For each device you can see it’s upstream and downstream usage in real-time, or it’s accumulated usage over 1, 7, or 30 days. That’s super useful for investigating network hogs or strange behavior. You can also get that usage reporting for your internet connection as a whole.
Google Wifi Reporting screens
Privacy
So let’s address the elephant in the room, what is Google doing on my network? There are legitimate criticisms of Google and privacy. To be fair, though, Google has always been pretty transparent about what they’re doing for those willing to read the fine print. They even provide a nice console to show you what they have and what they’re using your data for.
The privacy details for Google Wifi are pretty explicit here, and are wrapped under the overall Google Nest policy. Google Collects three different sets of data, and you can opt in or out of each through the app.
The first two are pretty standard, anonymous feature usage and crash statistics for the app, and the point devices.
The bigger one is called Cloud Services. This is the part that drives the smart optimization behavior of the system. The privacy statement is pretty explicit in what is collected here:
First is information used to identify devices on your network. This is needed to be able to adjust priorities for specific devices and traffic types. Ideally it uses data broadcast by a device as part of it’s WiFi connection, like it’s network name. If it doesn’t broadcast something useful as ID, inferred information is used. The system will try and determine manufacturer (usually from the MAC address) or use things like DHCP options and WiFi options as additional information for this purpose.
MAC address information is stored locally on the Google Wifi device, not in the cloud, and used by the app as needed.
Once identified, each device has general stats collected for use in optimization; Device connection status, signal strength, assigned IP address, and data consumption. That’s it for device data.
Some more general data is also collected about the wireless environment, such as what other wifi signals are in the area, their signal strength, and what channels are being used. The content of communications are not collected at all from any of these. This data is used for optimizing channel selection for your own devices to reduce congestion.
Finally, The settings of your Google Wifi, apart from the WiFi passwords, is stored in the cloud. This is just so you can use the app when away from home to check on things and adjust settings if required. This also means the app can notify you if your internet is offline while you’re away from home as well.
Alternatives
If your after something with tighter Google eco-system integration, then the new Nest Wifi mesh system is a great option. This is essentially offers the same reliability platform, along with the intelligent optimization system as the Google Wifi product, but adds Google Assistant into the points.
In this model the points and the router are distinct devices, with the points have the same AC1200 as Google Wifi, and including a speaker, microphone and mute switch for use with Google Assistant. The dedicated Router unit has a higher AC2200 throughput to better support the downstream points, and will also work with Google Wifi points, so you can upgrade the router and keep your existing hardware if desired.
You’ll also pick up the latest WPA3 security protocol, and these also include a Thread radio for a new breed of smart home devices. This is relatively new and is slowly starting to roll out. Google hasn’t turned it on yet, but the hardware is there for when they do.
If you’re not a Google Home fan, then the Linksys Velop (WHW0301 model) offers similar performance to the Google Wifi, but includes native support for Amazon’s Alexa and Apple HomeKit, and a similar app-based management approach.
Parental control are included, but you’ll need to sign up for a Linksys subscription to use them.
The Velop range has fared somewhat better than some of the competition in terms of reliability, but Linksys does still have their issues with firmware bugs, and you won’t get the same rock solid hands-off experience as with Google’s offering.
Still, it’s a good system overall and most people don’t have major issues with it. If you’re after those smarthome integration features, it’s worth a look.
The Verdict
With many router brands pushing faster and faster speeds as their major selling point, it’s easy to lose sight of what actually matters to most people: seamless, hands-off wireless networking that is awesome in it’s invisibility to your everyday life.
Google has absolutely nailed the implementation here. If you’re running a gigabit internet connection it may not be the best fit for you, but for the many people on more modest ISP plans you really can’t go wrong with a Google mesh system. When everything just works and you don’t even give your router a thought for years at a time, even for power user smart home enthusiasts like me, it’s easy to forget how things used to be.
The lower throughput rating becomes inconsequential thanks to the smarts that ensure your devices get what they need, when they need it, and that means you get the most of out whatever internet connection you have regardless. It’s really hard to fault that approach when it works so well.