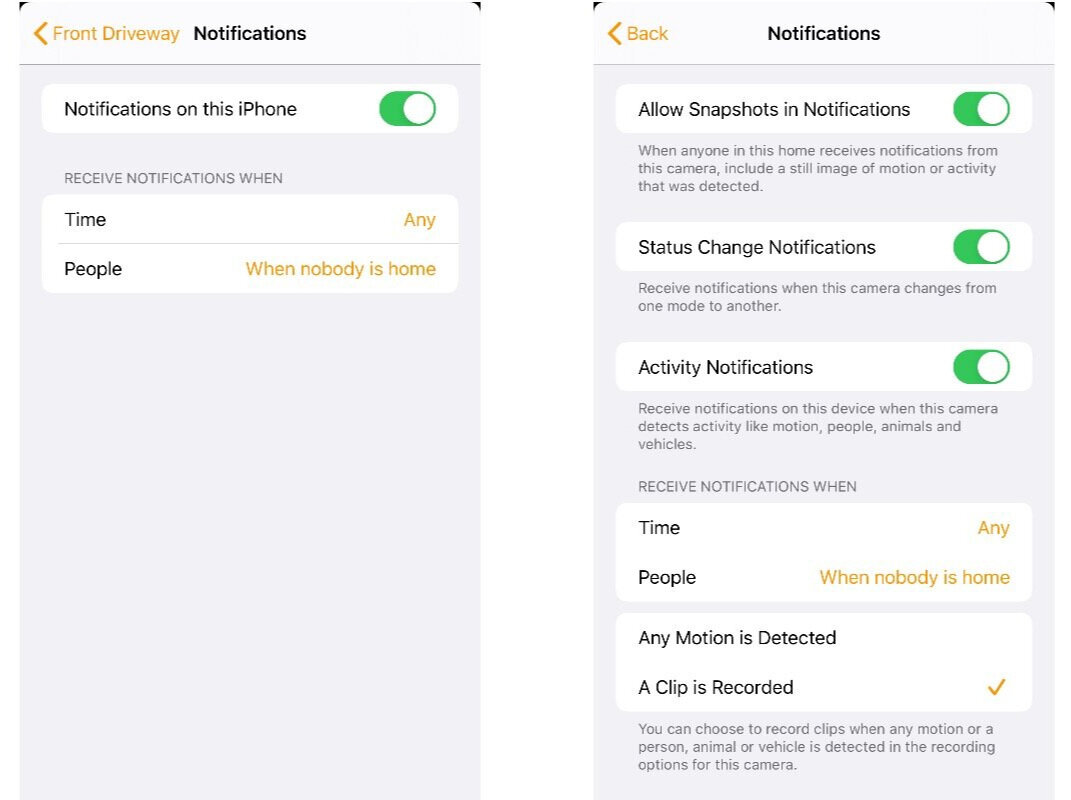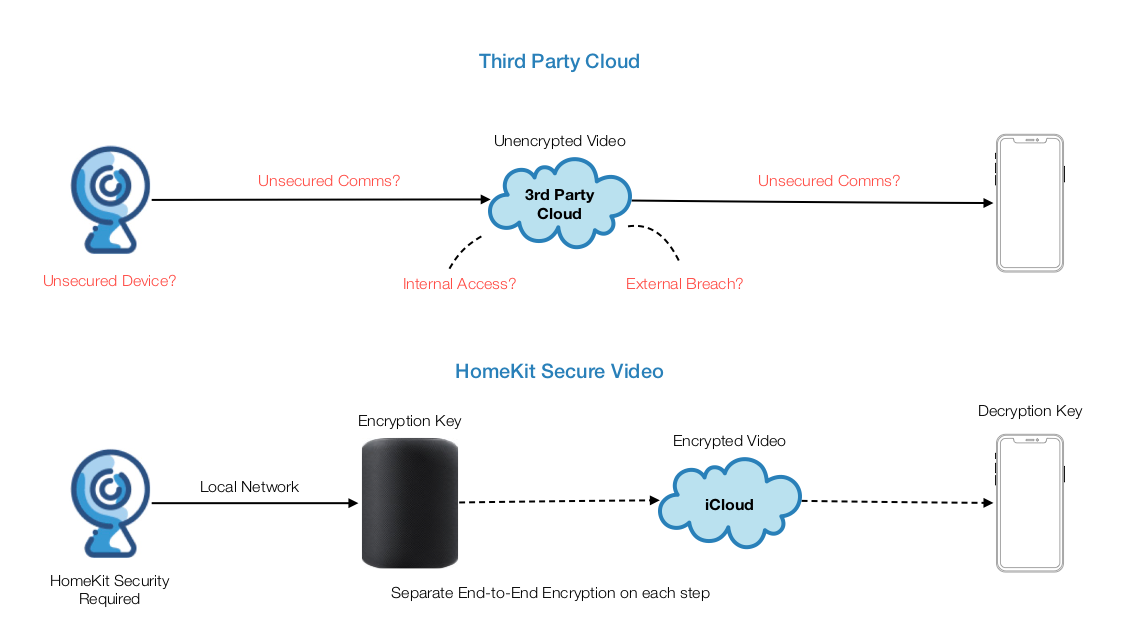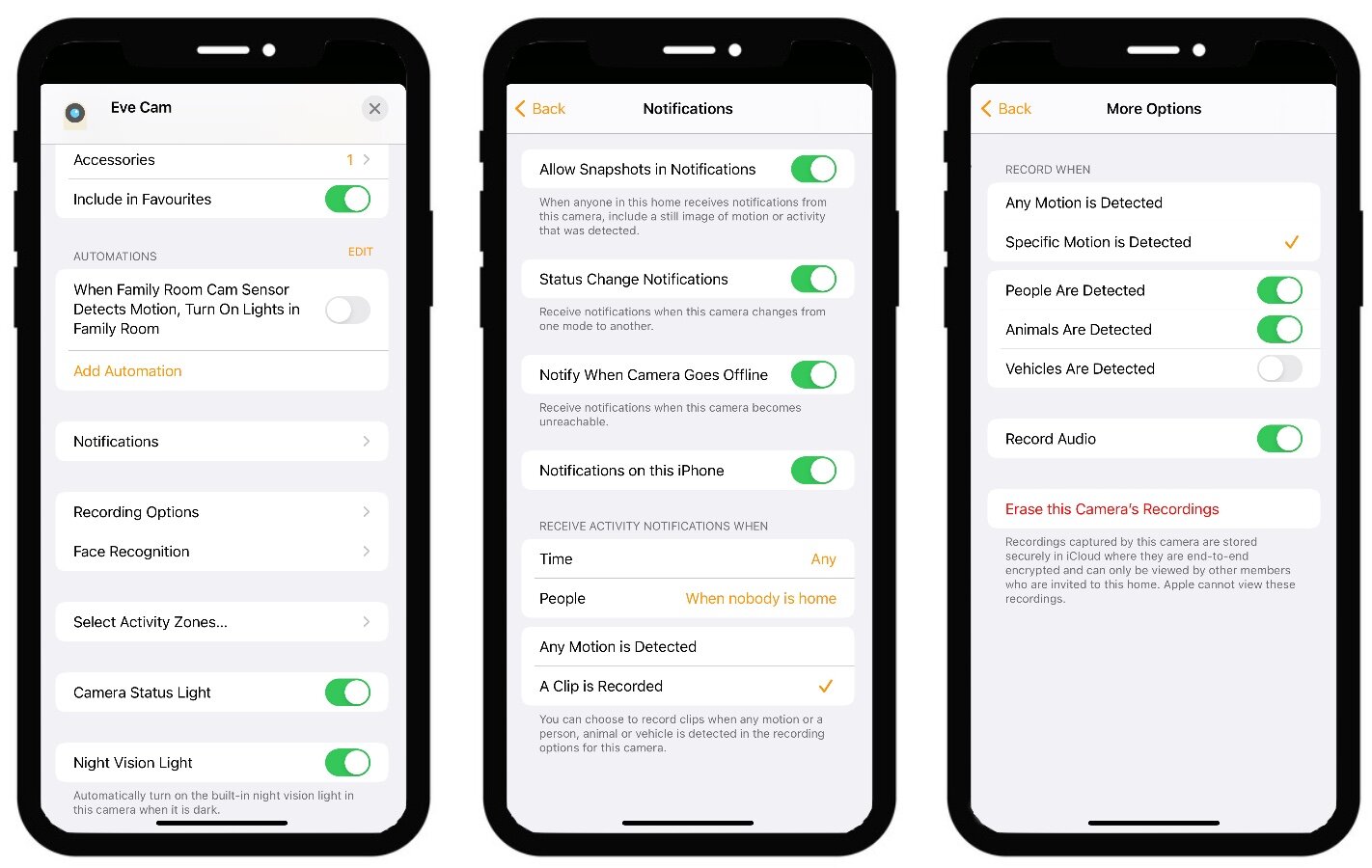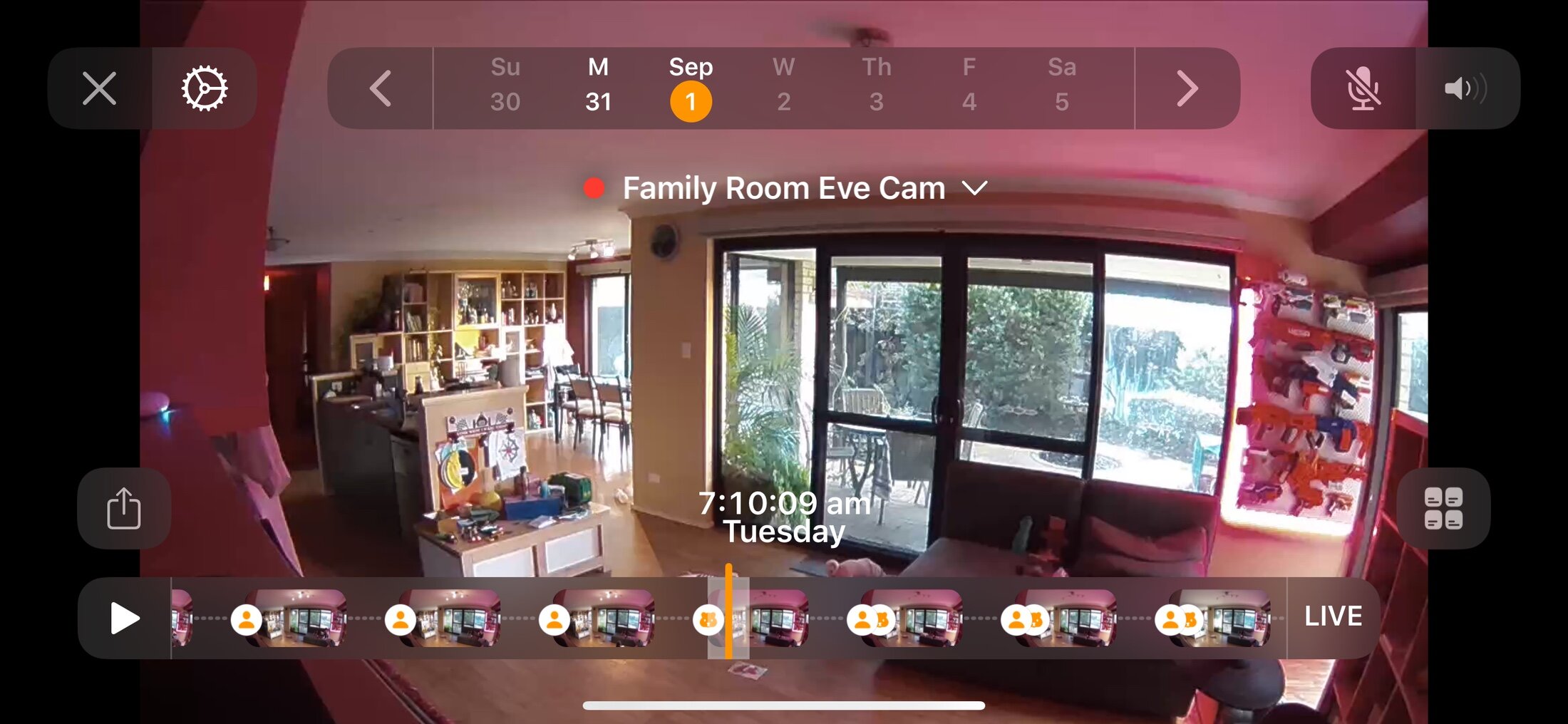All About HomeKit Secure Video
As smart security cameras grow in popularity, with new models being added all the time, the reports of flaws in various third party cloud storage services grow along with them. Nonetheless, they are a fundamental and useful part of any smart home, and offer clear security benefits even for those without any other smart gear.
While there are plenty of security camera products that offer local storage for the video they capture, usually on an internal memory card, there are plenty more that record this data to the cloud. There are a few valid reasons for this approach, but it also introduces very serious questions around privacy and security for which there are few verifiable answers.
What is HomeKit Secure Video?
HomeKit Secure Video is a new feature introduced by Apple in iOS13 intended to be their answer to secure cloud storage for cameras.
HomeKit Secure Video addresses the privacy questions by using a very robust and proven “trust no-one” approach to security, as well as making it easier for device makers to provide secure solutions without the risk of running their own cloud service.
HomeKit Support vs HomeKit Secure Video
HomeKit Support vs HomeKit Secure Video
A common point of confusion is around cameras that ‘support HomeKit’. Basic camera support has been in HomeKit for a number of years, but that only allows for basic motion notifications and viewing the live feed, not access to any stored video. Even if the camera supports it’s own storage solution, local or cloud, HomeKit doesn’t provide access to that.
HomeKit Secure Video is a more holistic solution that allows for better notifications through object identification, and highly secure storage. Along with this come a raft of new options for configuring camera behavior, depending on the camera’s features, such as night vision controls, specific notification types, and user permissions.
What are the issues with cloud storage?
Generally camera makers will create their own cloud storage service to go alone with their camera products. That means every camera brand has their own, and that creates a lot of opportunity for things to go wrong. While many of these companies, especially the larger ones, make a good faith effort to secure there systems, smaller companies often don’t.
The thing is, even if the connection to the servers is secure, how the company that runs those servers handles your data is equally important. It is often the case that in order to provide those fancy AI-powered video analysis features, the company needs access to your video data. Even prominent brands like Ring have run into controversy when their internal controls are not up to scratch.
What does HomeKit Secure Video solve?
Apple is ensuring the privacy of your video data by moving the heavy lifting to your home hub, which you’ll need in order to use this feature. The devices that can serve as a HomeKit home hub have pretty decent hardware in them, and leverage Apple’s device-level encryption keys to ensure even Apple doesn’t have access.
Rather than relying on cloud servers, the home hub takes care of all the video processing using on-device machine learning to identify objects and people, handles the sending of any notifications to your smartphone, and then encrypts the video before sending it to your iCloud account.
Apple gets a blob of random noise with no decryption key, and they just store it for you. When you view a video event, be it on iPhone, iPad, Mac, or Apple TV, the data is streamed from iCloud and decrypted locally by your device.
Cloud Video Storage Models
Benefits For Device Makers
This approach helps device makers too. While some companies are trying to build local video processing into the cameras, or their own base station devices, that all adds cost to them and the consumer as each device needs beefier hardware to be able to do that. They also need to build and support their own cloud service.
With HomeKit Secure Video they don’t have to do either. They can produce a relatively simple camera with a focus on quality and performance, and leave the home hub do the fancy data crunching and Apple to deal with the storage costs.
Obviously being integrated with HomeKit also allows the cameras to be viewed and notifications sent to members of the household with no need for additional apps or accounts, and their recording preferences can be tied to HomeKit’s presence service which knows who, if anyone, is at home without needing to share location data with another app.
HomeKit Secure Video Costs
The biggest limitation of this feature is the storage model Apple has gone with. It’s tied to your iCloud storage plan, with a 50GB plan allowing a single camera, a 200GB plan allowing five, and a 2TB plan allowing a unlimited number.
Note that this is a bonus on top of the storage plan, so it’s kind of a two-for-one deal, and the recorded video does not count towards your storage limit. However, you can only store up to 10 days worth of video events, where some other services allow 30 or more days.
The one issue with the camera limit on the lower plans is that it applies to multiple HomeKit homes if you have more than one. You still only get five cameras total on the one account. Apple says if you need more than five you’ll have to create another account and get another storage plan.
The costs are in line with other major subscription camera services, but it’s a better deal in that you get the normal storage space that you can use for files, photos and backups on top of the video storage as well.
What happens if you have too many HSV cameras?
The camera limit is specific to recording, so you can have as many HomeKit Secure Video cameras as you like and still get notifications and live streaming without issues. You’ll only be able to enable recording mode on the maximum number in your plan at any one time. This means you can vary which cameras are in record mode which gives a little more flexibility.
If you try to enable recording on more cameras than your plan allows, you’ll simply get a message saying you can’t and to disable recording on another camera first.
Other Features
Camera Options - Modes, Notifications, and Object Detection
User Permissions
All invited members of the Home can view the live view of cameras, but only those with specific permissions can access the recorded videos. This is a whole of Home setting for each user, not per camera.
For each user, the owner of the Home can set them to Stream Only, or Stream & View Recordings under the main Home settings page.
Home and Away Mode
Cameras can be configured with different recording settings depending on whether there is anybody home or not. This is based on HomeKit’s geolocation feature which determines when members added to the Home are in the vicinity. There are four settings available and these can be configured seperately for both Home and Away mode.
Off: The camera does nothing
Detect Activity: The camera will act as a motion sensor only, but the camera feed cannot be viewed and nothing is recorded. Motion can be used to send notifications and trigger automations.
Stream: All members of the home can view the live stream, but nothing is recorded. Motion detection is available for notifications and automation triggers.
Stream & Allow Recording: The motion detection and stream features are active as above, and the camera will record events to iCloud. Only members of the home with permission to view recordings can access these, otherwise they will get the live view only.
Object Detection
Whether a motion event triggers a recording is configurable using object detection. You can have any motion be recorded, or limit it to any combination of People, Animals, Packages, and Vehicles. This is configurable per camera. Package detection is also supported, but is not a trigger option, you’ll just get notified.
Under the recording options you also have the ability to turn off audio recording, and to erase all video recorded by that camera from iCloud.
Facial Recognition
By connecting your photo library to HomeKit, any identified faces can be matched and named for use in notifications. The names assigned to faces will only be shared with other authorized members of the Home and, like other video processing, all recognition is done locally on the home hub, not in the cloud.
Motion zones
You can specify for any given camera a specific section of the image to be used for motion detection. This allows you to exclude areas that are not of interest, or that trigger false detection on a regular basis, depending on your object detection settings.
Extra Notifications
Any HomeKit supported camera can send notifications, but these will typically be limited to general motion detection events only. These events can be controlled by time of day, or depending on who, if anyone, is at home. With HomeKit Secure Video cameras you get some extra options here:
Allow Snapshots in Notifications: This will include a still image of the event in the notification you receive on your iPhone or Watch, and can help quickly determine if the event is something you need to check. Enabling this can cause notifications to be slightly delayed due to the extra processing time required.
Status Change Notifications: All members of the Home will be notified when the recording setting of the camera is changed for Home or Away modes. This is an optional privacy measure which ensures everyone knows if they could be recorded or not.
Motion detection Filtering: In addition to the normal time and people filters, you can opt to receive notifications only when a clip will be recorded. By setting the Object Detection settings above, you can therefore control when a notification is sent by the same criteria (People, Animals, Packages, or Vehicles) instead of any motion event.
Camera Controls
Depending on the camera, you’ll be able to turn the Status light on or off and select whether to use night vision if available. There may be cases when you don’t want the IR LEDs on the camera glowing in the dark, as they are still visible as dim RED lights to most people.
The Status light is a small LED which shows either blue or red depending on the recording setting of the camera at the time. When you view the thumbnail of the camera in the Home app there will be an equivalent blue or red dot in the top right corner. Blue indicates Stream only mode, Red indicates record mode. It can be a bit intrusive, so you have the option to turn it off.
Access Recordings in the Home app
Camera Screen - Landscape Orientation
Videos recorded by a camera can only be accessed via the Home app. Tapping on the camera thumbnail from either a favorite on the home screen or the room containing the camera will open the view screen and begin streaming the live feed. At the top of the page is a list of dates. Tapping one of these will jump to that date’s recordings, up to 10 days prior.
At the bottom of the screen is the timeline view. This shows all motion events in order with both a thumbnail and an icon indicating the object type that was detected. You can scrub through this list by swiping. Tapping on an icon will jump to the beginning of that event.
From this screen you can also access the camera’s settings, turn on the microphone in order to speak through the camera if two-way talk is supported by that model, access other HomeKit controls for that room, and share the video clip through the normal iOS share sheet.
Supported Cameras
A number of camera makers have already added support for HomeKit Secure Video. Both indoor and outdoor models are on offer with varying features, and this list is growing, so not exhaustive. It’s also possible for power users to integrate virtually any network enabled camera using the open-source Scrypted tool.
What about the downsides?
This all sounds really awesome, and it’s certainly the best option if privacy is your primary concern, but all that local processing comes with a cost - speed.
As the home hub does all the work - to ensure privacy at all costs - the camera is not allowed to do any pre-processing at all. All HomeKit needs from the camera is a motion sensor signal and a live video feed. When the camera detects any motion, anywhere in the frame, if notifies the Home Hub. The home hub will initiate a live stream and determine for itself anything you’ve specified in that cameras HomeKit settings. This includes if the motion is in the activity zone, what type it is, and if it needs to record that or send a notification.
This means basic motion notifications will trigger regardless of any activity zone you have set, because the video won’t be analyzed for those types. They’re faster, but you’ll get a lot of false positives in most situations. Any other kind of notification will be very slow as it waits for the Home Hub to process the video feed. I’ve had it take over 30 seconds to get notified of me passing a camera, which can be a real problem.
The time it takes to process an event also depends on how busy your cameras are. As the Home Hub is requesting and processing live video from any motion event, if your camera - or worse, many cameras - are getting a lot of noisy events (blowing trees or bushes for example), the Home Hub can become overwhelmed and take even longer. I’ve had windy days where it’s given up and just started sending generic motion events with no thumbnail because it couldn’t keep up.
For these reasons it’s worth considering your requirements carefully, and planning your camera positioning carefully, to reduce these issues. Indoor cameras work better as they don’t suffer from so much spurious motion events, and using HomeKit Secure Video just for indoors is a good option from a privacy perspective as well.
Conclusion
I’ve long recommended against having connected security cameras inside, or anywhere that you want some semblance of privacy. The reasons for this are entirely because internet connected cameras cannot be guaranteed secure, nor can third party cloud services that need to access your recorded video in order to provide smart notification processing and multi-user access.
Apple’s approach to this problem is to turn this model on its head and do all the processing on the users’ local network. They have a competitive advantage here thanks to having high powered local hub devices already in their smart home ecosystem. By leveraging those devices to do all the processing and encryption using keys held only by the end user, much of the privacy risk is removed. This is backed up by the system level security features built into iOS (variants of which are run on the home hubs) such as the required device level encryption keys, and mandatory end-to-end encryption between HomeKit devices.
HomeKit Secure Video also adds a bevy of welcome features to the Home app that bring security camera support up to a level more in line with major industry players’ own apps, such as effective object detection, configurable notifications, and recording history with secure multi-user access.
It’s no wonder this was so well received at WWDC 2018 given the major trust deficit in the industry up to this point. For consumers who want home monitoring with a guarantee of privacy protection, this can only be a good thing.